Podczas uruchamiania systemu operacyjnego (zwykle Windows 7, 8, 10) użytkownik może napotkać komunikat systemowy "Nie znaleziono systemu operacyjnego. Spróbuj odłączyć system operacyjny. Naciśnij Ctrl + Alt + Del, by ponownie uruchomić. " Po naciśnięciu wymienionych klawiszy komputer uruchomi się ponownie, po czym błąd ten może wystąpić ponownie. W tym artykule powiem ci, co jest istotą tego problemu, jakie są jego przyczyny i jak naprawić błąd " System operacyjny nie został znaleziony" na komputerach.

Treść artykułu:
- Суть и причины проблемы 1 Istota i przyczyny problemu
- Как исправить An operating system wasn't found 2 Sposób naprawy System operacyjny nie został znaleziony
- Если у вас MBR 2.1 Jeśli masz MBR
- Если у вас GPT 2.2 Jeśli posiadasz GPT
- Заключение 3 Wniosek
Charakter i przyczyny problemu
Przetłumaczone z języka angielskiego tekst tej wiadomości jest następujący:
"System operacyjny nie został znaleziony. Spróbuj wyłączyć wszystkie dyski, które nie zawierają systemu operacyjnego. Naciśnij Ctrl + Alt + Del, aby ponownie uruchomić . "
Zwykle oznacza to sytuację, w której system operacyjny nie znalazł modułu ładującego system operacyjny na dysku rozruchowym (w szczególności z powodu uszkodzonej partycji systemowej), więc zasygnalizował to za pomocą wyżej wymienionego komunikatu.
Oprócz uszkodzonej partycji systemowej przyczyną problemu jest "System operacyjny nie został znaleziony. Spróbuj odłączyć dowolne napędy, nie ... "może występować niewystarczająco ścisłe połączenie kabli dysku twardego z odpowiednimi złączami na dysku twardym i płycie głównej, fizyczne uszkodzenia samych kabli, a także urządzenia zewnętrzne podłączone do komputera (zewnętrzny dysk twardy, pamięć flash USB, modemy 3G, podłączonych telefonów itp.) bez systemu operacyjnego.
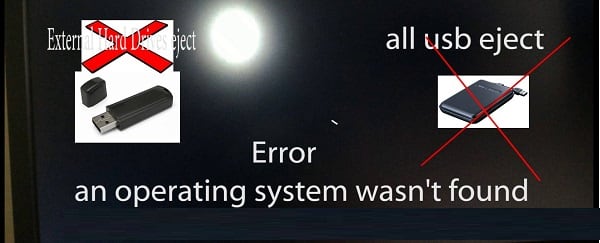
Jak naprawić System operacyjny nie został znaleziony
- Aby rozwiązać problem, po pierwsze, zalecam odłączenie wszystkich dysków zewnętrznych (pamięci flash USB, zewnętrznego dysku twardego itp.) Od komputera.
- Dokładnie sprawdź szczelność kabli dysku twardego na płycie głównej, przyczyną problemu może być lekko odłączona wtyczka odpowiedniego kabla.
- Przejdź do systemu BIOS i upewnij się, że dysk twardy z systemem operacyjnym jest zainstalowany jako pierwszy na liście dysków rozruchowych. Jeśli nie znajduje się w ustawieniach systemu BIOS, zainstaluj go najpierw w sekwencji dyskietek.
Jeśli dokładnie sprawdziłeś swój komputer, podłączone napędy flash nie są wykrywane, a kabel dysku twardego jest napięty, a następnie, aby rozwiązać problem "Nie znaleziono systemu operacyjnego". Spróbuj odłączyć wszystkie napędy, których nie potrzebujesz do rozruchowego napędu flash USB (lub DVD) z systemem operacyjnym identycznym z systemem zainstalowanym na komputerze.
Wykonaj następujące czynności (na przykładzie systemu Windows 10):
- Zainstaluj napęd USB (dysk) z systemem operacyjnym w komputerze i uruchom z niego;
- Wybierz język, godzinę, klawiaturę i kliknij "Dalej";
- Wybierz "Napraw komputer" w lewym dolnym rogu;
- Wybierz "Rozwiązywanie problemów" - "Opcje zaawansowane" - "Naprawa początkowa".

Wybierz "Odzyskiwanie przy uruchomieniu" - Poczekaj, aż system operacyjny Windows spróbuje zidentyfikować i rozwiązać problem;
- Uruchom ponownie komputer, a następnie spróbuj uruchomić system w trybie normalnym.
Jeśli błąd będzie się powtarzał, wykonaj następujące czynności:
- Ponownie zainstaluj dysk twardy (DVD) na komputerze, wystartuj z niego;
- Wybierz język, godzinę, klawiaturę i kliknij "Dalej";
- Na następnym ekranie naciśnij jednocześnie Shift + F10, aby uzyskać dostęp do wiersza poleceń;
- W wierszu polecenia, który zostanie otwarty, wprowadź polecenie diskpart i naciśnij dane wejściowe;
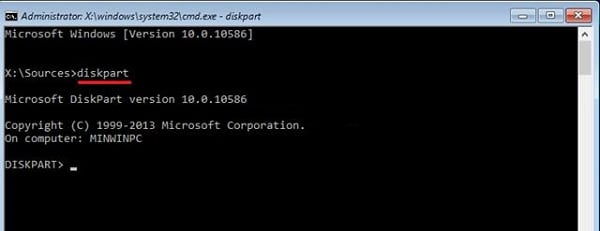
Wprowadź diskpart - Teraz musimy zdecydować, która tablica partycji na twoim dysku to GPT lub MBR. Aby to zrobić, wpisz wiersz polecenia disk list i naciśnij wejście;
- Patrzymy w skrajnie prawą kolumnę. Jeśli znajduje się tam gwiazdka, to twój dysk ma tabelę partycji GPT, jeśli nie ma gwiazdki - MBR;
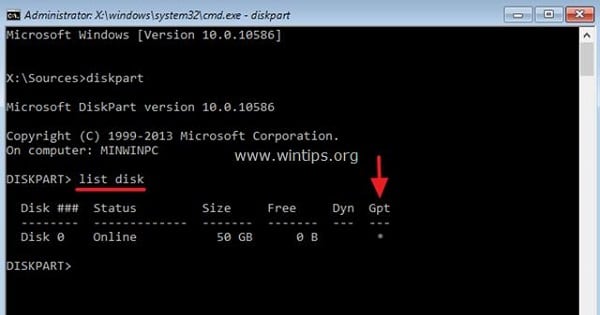
Określ MBR lub GPT - Wpisz exit w wierszu polecenia i naciśnij enter.
Teraz, zgodnie z tabelą partycji, decydujemy o sposobie rozwiązania problemu.
Jeśli masz MBR
Najpierw musimy ustalić, na którym dysku zainstalowany jest system operacyjny Windows. Wpisz dir c: w linii poleceń i naciśnij enter. Jeśli na liście katalogów znajduje się system Windows, to system operacyjny znajduje się na tym dysku C. Jeśli nie ma systemu Windows, wpisz polecenie dir d: i tak dalej, aż znajdziesz dysk, na którym znajduje się twój system operacyjny.
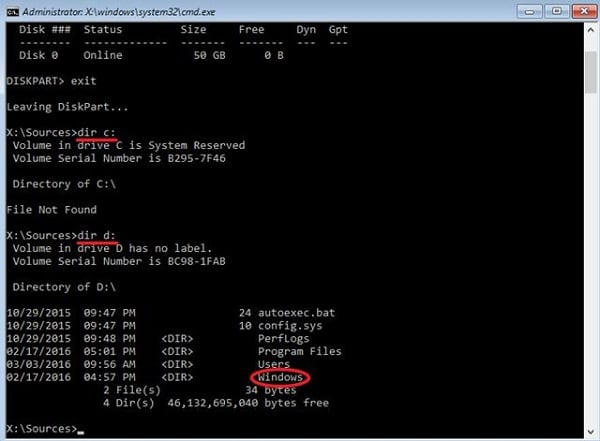
Załóżmy, że system Windows znajduje się na dysku C. Teraz wpisujemy w wierszu poleceń polecenie do tworzenia plików rozruchowych na tym dysku. Zbieramy:
bcdboot C: \ Windows / S C:
i naciśnij enter. System powinien zwrócić nam komunikat "Utworzone pliki startowe" (pomyślnie utworzono pliki rozruchowe).
Teraz ponownie wpisz diskpart w linii poleceń i wciśnij wejście.
Następnie wchodzimy na dysk z listą i ponownie wciskamy wejście.
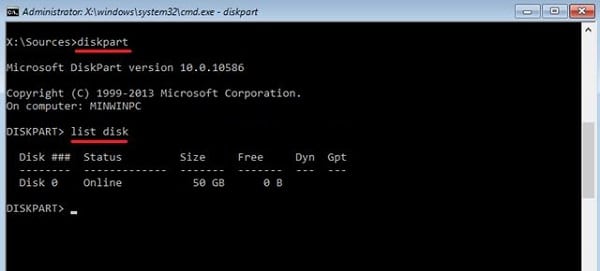
Wprowadź polecenie select disk 0 i naciśnij ponownie input (0 to numer kolejny dysku zawierającego system operacyjny).
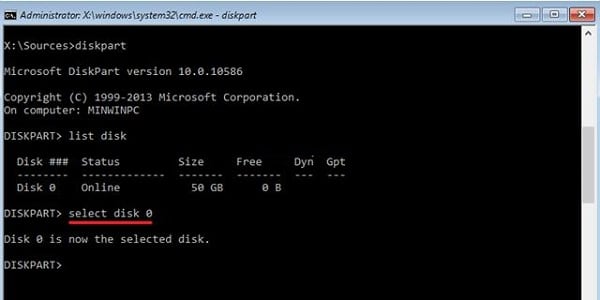
Następnie wpisujemy następujące polecenia, pamiętając o naciśnięciu "Enter" po każdym poleceniu:
lista głośności
(вместо X введите номер раздела, на котором установлена ОС, обычно она имеет ярлык типа «System reserved» (зарезервировано системой). wybierz wolumin X (zamiast X, podaj numer partycji, na której zainstalowany jest system operacyjny, zwykle ma on etykietę "System zarezerwowany" (zarezerwowaną przez system).
aktywne
wyjść
Teraz zamknij wszystkie okna i uruchom ponownie komputer, odłączając zewnętrzne dyski (dysk flash USB lub DVD). Problem można rozwiązać i można pozbyć się błędu "System operacyjny nie został znaleziony" na komputerze.
Jeśli masz GPT
Najpierw musimy ustalić, na którym dysku zainstalowany jest system operacyjny Windows. Wpisz dir c: w linii poleceń i naciśnij enter. Jeśli na liście katalogów znajduje się system Windows, to system operacyjny znajduje się na tym dysku C. Jeśli nie ma systemu Windows, wpisz polecenie dir d: i tak dalej, aż znajdziesz dysk, na którym znajduje się twój system operacyjny.
Załóżmy, że system Windows znajduje się na dysku C. Teraz wpisujemy następujące polecenie w wierszu poleceń, pamiętając o naciśnięciu danych wejściowych po każdym poleceniu:
diskpart
wypisz dysk
wybierz dysk 0 -номер диска по порядку, который содержит операционную систему) ( 0 to numer dysku w kolejności, która zawiera system operacyjny)
wyświetl partycję
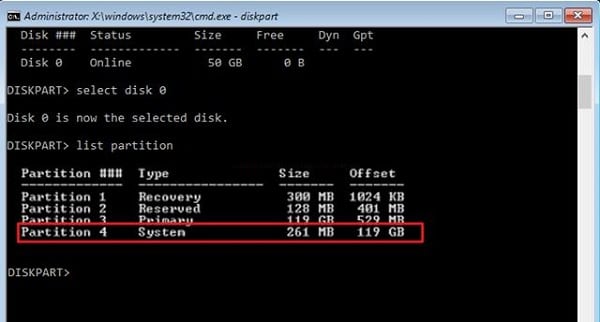
Zobacz, która sekcja ma skrót systemowy. Wybierz partycję systemową, wpisując:
— (вместо X укажите номер системного раздела) wybierz partycję X - (zamiast X, podaj numer partycji systemowej)
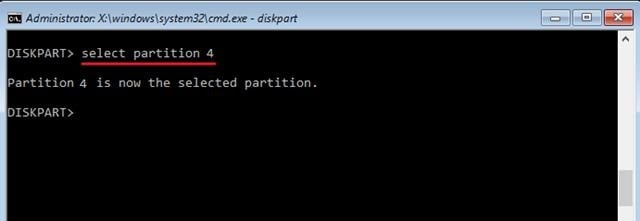
Przypisanie litery do partycji systemowej za pomocą polecenia:
— (пусть это будет буква S) przypisz literę = S - (niech będzie to litera S)
и нажмите ввод для выхода из функционала команды diskpart. Następnie wpisz exit i naciśnij klawisz enter, aby zakończyć działanie komendy diskpart.
Teraz wprowadź poniższe polecenia, nie zapominając kliknąć na dane wejściowe po każdym z nich:
cd / d S: \ EFI \ Microsoft \ Boot \
ren BCD BCD.bak
bcdboot C: \ Windows / l en-ru / sm: / f UEFI
Następnie zamknij wszystkie okna i uruchom ponownie komputer, nie zapominając o usunięciu wszystkich zewnętrznych nośników (dysku flash lub DVD). Błąd można naprawić.
Wniosek
Przyczyna błędu "Nie znaleziono systemu operacyjnego. Spróbuj odłączyć system operacyjny. Naciśnij Ctrl + Alt + Del, aby ponownie uruchomić "może być uszkodzeniem partycji systemowej, na której znajduje się bootloader, która jest wymagana do uruchomienia i prawidłowego rozruchu systemu operacyjnego. Użyj zestawu wskazówek wymienionych przeze mnie, pomoże to pozbyć się błędu "System operacyjny nie został znaleziony" na twoim komputerze.

 ( 20 ocen, średnia: 4.65 z 5)
( 20 ocen, średnia: 4.65 z 5)
DZIĘKUJEMY DOBRĄ STRONĘ, BŁĘDÓW BĘDZIE TYLKO CZĘŚĆ, MOŻESZ ZNALEŹĆ WSZYSTKO.
Drogi pisarzu, po wejściu do wiersza dir c i dir d, plik nie znajduje się w obu przypadkach, co zrobić w tej sytuacji
Dir jest dyskiem, jeśli piszesz dir c / d oznacza, że ich nie ma i są one albo nazywane inaczej, albo nie
A skąd wziąć taki dysk flash?
Dziękuję bardzo. doskonały i niedrogi przegrany do żucia, jak poradzić sobie z problemem. Pomogło mi! Niski łuk, który nie musiał ponownie instalować systemu z wszystkimi ustawieniami programu itp. itp.
Super! Żuł, żeby przeliterować. Pomogło! Poradziłem sobie z problemem za 10 minut
sps vam bolhoe mne pomoklo
Dziękuję bardzo, bardzo pomogło)
Dziękuję, wszystko pomogło, mądry artykuł! Wszystko wyleciało po wyczyszczeniu laptopa ... Te manipulacje mi pomogły.
dzień dobry jeśli mój system operacyjny Windows znajduje się na dysku F, to muszę wpisać bcdboot F: \ Windows / SF :?
MUZHIK jesteś geniuszem, gdybym był dziewczyną, chciałbym dzieci od ciebie. Dziękuję bardzo po prostu zapisane
A może to jest dysk twardy?
dziecko dostało się, teraz ten napis wisi, a klawiatura nie działa! Nie mogę nacisnąć żadnego przycisku i ponownie zainstalować systemu Windows! co zrobić? help !!! (((
Nie znalazł dysku z systemem, próbowałem wszystkiego, nigdzie go nie znalazłem. Co z tym zrobić?
Próbowałem wszystkiego, ale nie wychodzę z tego stanu do menu, ale ponownie klikam na dysk flash USB i zapisuję ...
Linia poleceń nie otwiera się, może pomóc wirusowi, co robić?
Pomoc Po wejściu do Dickrafta nie mogę wpisać słowa.
Pomogło mi to po prostu usunąć dysk flash "
Wielkie dzięki dla autora artykułu, po tym zarobiłem laptopa (nie musiałem ponownie instalować Windowsa)