Po włączeniu laptopa Hewlett-Packard użytkownik może napotkać komunikat "Nie można zainstalować urządzenia" i awarię komputera. Przyczyną tej dysfunkcji jest zwykle szereg nieprawidłowych ustawień systemu BIOS, ale zdarzają się również przypadki, w których problem ten występuje z powodu awarii dysku twardego lub naruszenia integralności systemu operacyjnego. W tym artykule powiem wam, czym nie jest Boot Device Not Found w HP, jakie są przyczyny tej dysfunkcji i jak to naprawić na komputerze.
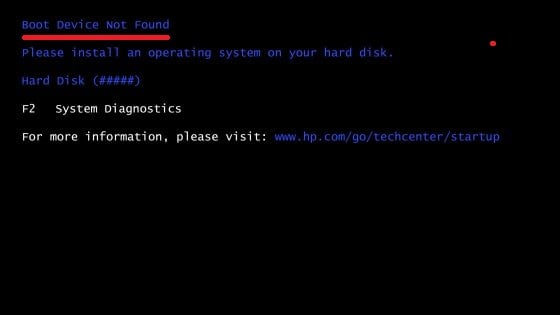
Treść artykułu:
- Перевод и причины Boot Device Not Found 1 Tłumaczenie i powoduje, że nie znaleziono urządzenia startowego
- Как исправить ошибку «Загрузочное устройство не найдено» на HP 2 Jak naprawić błąd "Nie znaleziono urządzenia startowego" w HP
- Заключение 3 Wniosek
Tłumaczenie i przyczyny nie znaleziono urządzenia startowego
W tłumaczeniu tekst ten brzmi jak "Nie znaleziono urządzenia startowego" i zazwyczaj wskazuje sytuację, w której po włączeniu komputera system nie wykrył urządzenia, z którego system operacyjny miał zostać załadowany (lub zainstalowany). Podobna sytuacja, gdy karta wideo nie była widoczna w menedżerze urządzeń, została opisana przeze mnie w ostatnim artykule.
Przyczyny tej dysfunkcji mogą być następujące:
- Nieprawidłowe ustawienia systemu BIOS (UEFI) na komputerze;
- Dysk twardy użyty do rozruchu jest fizycznie uszkodzony lub nie działa;
- Sektor rozruchowy lub MBR dysku twardego jest uszkodzony;
- Pliki systemu operacyjnego są uszkodzone;
- Twój komputer stał się celem ataku wirusa.

Błąd 3FO
Jak naprawić błąd "Nie znaleziono urządzenia" na HP
Aby rozwiązać problem z urządzeniem rozruchowym, którego nie znaleziono na komputerze HP, polecam:
- Zmień wartość parametru "Legacy Support" w BIOS z "Disabled" na "Enabled ". Przejdź do BIOS-u (zwykle jest to uzyskiwane przez naciśnięcie Escape, a następnie na F10), wybierz kartę "System Configuration", znajdź tam parametr "Legacy Support" i zmień jego wartość z "Disabled" na "Enabled". Następnie kliknij F10, aby zapisać zmiany i ponownie uruchomić HP. Po ponownym uruchomieniu komputer może poprosić o wpisanie kodu (jego wartość pojawi się na ekranie) i naciśnij Enter, aby potwierdzić zmiany. Wprowadź podany kod, naciśnij Enter, a komputer wykona standardowe uruchomienie systemu operacyjnego;
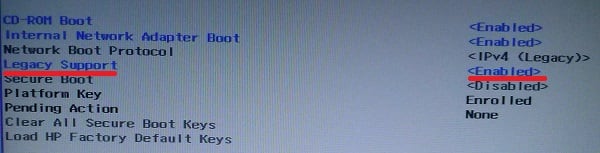
Ustaw opcję Legacy Support na Enabled - Zmień wartość wielu parametrów BIOS-u . Przejdź do BIOS, wybierz zakładkę "Konfiguracja systemu" - "Opcja uruchamiania". Zmień wartość opcji "Security Boot" z "Enabled" na "Disabled". Następnie kliknij "Wyczyść wszystkie bezpieczne klucze rozruchowe", wprowadź numery (kod dostępu), które znajdują się tuż nad i kliknij dane wejściowe.
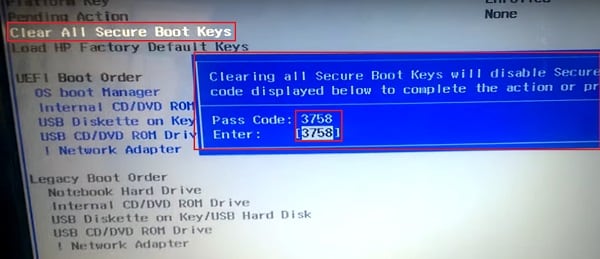
Wprowadź określone cyfry klucza
Następnie zmieniamy wartość parametru "Legacy Support" z "Disabled" na "Enabled". W opcji "Starsza kolejność rozruchowa" wybieramy, z czego chcemy startować (zwykle jest to dysk twardy laptopa). Aby zapisać wprowadzone zmiany, kliknij F10, następnie "Tak" i zrestartuj nasz komputer, aby pozbyć się błędu Boot Device Not Found na laptopie HP;
- Sprawdź, czy twój dysk twardy jest widoczny w BIOS-ie, aby naprawić Nie znaleziono urządzenia startowego. Jeśli nie, sprawdź gęstość połączenia (wyłącz laptopa, wyłącz zasilanie, usuń dolną pokrywę, baterię, wyłącz dysk twardy, wizualnie sprawdź jego styki, podłącz dysk twardy, baterię, załóż pokrywę, podłącz zasilanie i włącz laptopa). Jeśli dysk twardy nie jest widoczny ponownie, istnieje możliwość, że się nie udało (sprawdź działanie centrum serwisowego) lub przewody do niego są uszkodzone (jest to dość rzadkie);
- Ciężko zresetować swoje HP . Wykonywanie twardego resetu laptopa (twardy reset) pozwala wyczyścić pamięć i przywrócić prawidłowe połączenie między BIOSem a zapchaniem sprzętu komputera. Odłącz wszystkie urządzenia zewnętrzne podłączone do komputera (w szczególności USB i zasilacza), wyjmij baterię z laptopa. Następnie naciśnij przycisk zasilania (Zasilanie) i przytrzymaj go przez 15 sekund.
Następnie podłącz akumulator i zasilanie, nie podłączaj innych urządzeń zewnętrznych. Naciśnij przycisk zasilania, w menu, które się pojawi, wybierz "Start Windows Normally" (Start Windows Normally) i naciśnij enter.
- Pobierz domyślne ustawienia BIOS . Przejdź do BIOS, kliknij F9 i załaduj domyślne ustawienia BIOS. Następnie kliknij F10, potwierdź zmiany i zrestartuj komputer;
- Przetestuj swój komputer za pomocą narzędzia HP PC Hardware Diagnostics UEFI . Wyłącz komputer, a następnie włącz go i szybko naciśnij klawisz F2. Gdy na ekranie pojawi się menu UEFI HP PC Hardware Diagnostics, wybierz Testy komponentów.
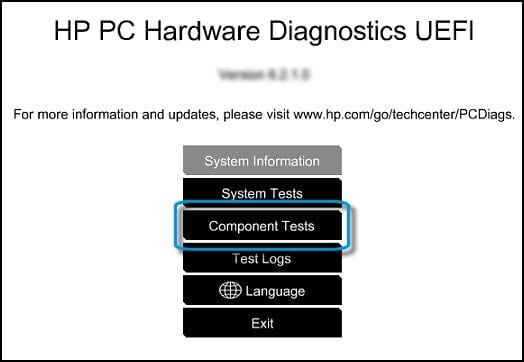
Testujemy nasze komponenty komputera PC za pomocą HP PC Hardware Diagnostics UEFI W tym menu zwróć szczególną uwagę na test dysku twardego (Hard Drive - Extensive Test - Run Once). Przejrzyj wyniki, może twój napęd po prostu się nie powiódł i trzeba go wymienić.
Wniosek
Skutecznym rozwiązaniem problemu dysku twardego nie znalezionego (3f0) będzie zmiana ustawień BIOS, twarde resetowanie komputera, a także przeprowadzenie testu elementów konstrukcyjnych laptopa. W większości przypadków pierwsza opisana metoda pomaga wyeliminować błąd na komputerze.


 ( 9 ocen, średnia: 3.67 na 5)
( 9 ocen, średnia: 3.67 na 5)
Teraz, jeśli nie ma takiego elementu "Konfiguracja systemu"!
Nie! Twardy robotnik w 100% z nim związany! wszystko działa!
Z tym też nie! podłączona przez st pc! Wszystko jest wspaniałą orką! Co może być nie tak!
I wielu ma taki problem! W sieci nie wystarczy, że to pisze! Tylko takie metody są napisane, że pokazałeś! chociaż te menu nie są w starym biosie! Tyle na pytanie!
napisał, że nie ma kodów - puste! co robić?
Wszystko potoczyło się dobrze, Szacunek dla ciebie !!!
Mam inny bios, w którym nie ma nic z opisu. (hp probook 450 g1)
Co robić
Rozwiązałem problem, mam też inny Bios i nie ma takiego menu
Nie mogę kliknąć, aby wyczyścić wszystkie bezpieczne klucze rozruchowe. Co robić Pomóżcie proszę!