W przypadku awarii komponentu komputerowego użytkownicy mogą nie zauważyć tego natychmiast. Pracujemy w systemie przez pewien czas, po którym pojawiają się różne awarie. To samo może się zdarzyć z tym błędem: instrukcja pod adresem "0x00000000" adresowała pamięć pod adresem *. Pamięć nie może być "zapisana". Jak go rozwiązać - dowiesz się, czytając artykuł do końca. 
Treść artykułu:
- Причина появления ошибки инструкций в Windows 1 Przyczyna instrukcji dotyczących błędów w systemie Windows
- Что делать для устранения ошибки — Память не может быть «written» 2 Co zrobić, aby poprawić błąd - Pamięć nie może być "zapisana"
- Настройка системы Windows 3 Konfigurowanie systemu Windows
- Восстановление системы 4 Przywracanie systemu
Powód instrukcji dotyczących błędów w systemie Windows
Niestety błąd związany z dostępem do pamięci jest daleki od jednoznacznego. Przyczyny tego mogą być bardzo duże. Taki komunikat może pojawić się z powodu niedziałającego modułu pamięci RAM lub z powodu wirusów lub pamięci komputera w pełnym wymiarze godzin. Występuje podczas uruchamiania różnych aplikacji i otwierania witryn. Podczas pracy z narzędziem do wirtualizacji Virtual Box lub otwierania klienta gry Steam. A może po uruchomieniu gry pliki zostaną poddane kwarantannie w programie antywirusowym.
Czasami użytkownicy widzą podobny błąd, ale tylko z nieznacznie zmodyfikowanym zakończeniem: pamięć nie może zostać odczytana . Przeczytaj artykuł na temat linku, który mówi, co należy zrobić w tej sytuacji. Tekst z błędem, użytkownicy mogą zobaczyć, kiedy pamięć RAM jest niesprawna. Lub gdy pamięć uzyskuje dostęp do pliku lub kawałka pamięci, do którego nie ma dostępu.
Zobacz też: Program ochrony zasobów systemu Windows znalazł uszkodzone pliki, ale nie może przywrócić niektórych z nich.
Co zrobić, aby wyeliminować błąd - Pamięć nie może być "zapisana"
Tutaj zostaną podane najbardziej skuteczne metody eliminowania błędów - instrukcje adresowe * adresowane pamięci pod adresem *. Pamięć nie może być "zapisana". Dlatego musisz ściśle przestrzegać instrukcji, aby pozbyć się tego błędu. Każda wersja systemu Windows ma narzędzie do testowania pamięci. Możesz go znaleźć w menu "Start". Aby nie szukać długo, zapisz tę frazę w polu wyszukiwania. Uruchom narzędzie i poczekaj na wyniki.
Następnie należy sprawdzić system pod kątem zagrożeń. Są na to dobre narzędzia w Internecie. Pobierz narzędzie na swoim komputerze pod tym linkiem http://z-oleg.com/secur/avz/download.php . Nie wymaga instalacji. Po prostu uruchom plik, aby uruchomić kontrolę. Następnie pobierz i uruchom także inne narzędzie: https://free.drweb.ru/download+cureit+free/ . Po ich sprawdzeniu będziesz mieć pewność, że system jest czysty.
Konfiguracja systemu Windows
Teraz musimy skonfigurować usługę DEP. Jest we wszystkich wersjach systemu operacyjnego, więc każdy może szybko go znaleźć.
- Wybierz 2 klawisze WIN + PAUSE i kliknij wiersz "Zaawansowane ustawienia systemu" po lewej;
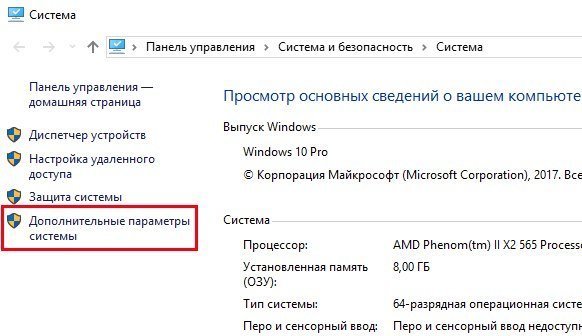
Wybór dodatkowych ustawień systemu Windows - W pierwszym oknie (zakładka "Zaawansowane") kliknij przycisk "Parametry" w bloku "Prędkość";
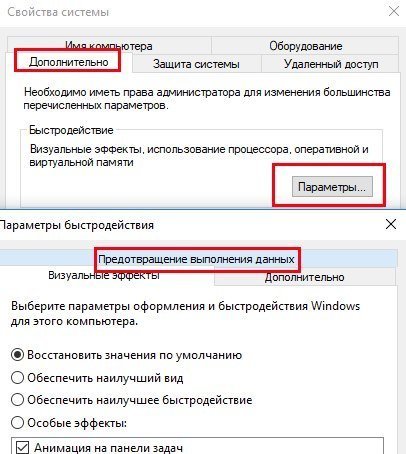
Parametry wydajności systemu - W następnym oknie musisz kliknąć zakładkę u góry "Zapobiegaj wykonaniu ...";
- Tutaj musisz upewnić się, że wybrana jest opcja "Włącz DEP ...". Jeśli jest inna wartość, ustaw ją na określoną wartość i potwierdź zmiany.
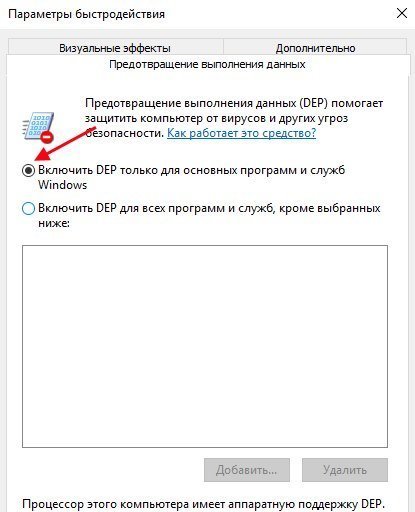
Włącz funkcję DEP
Kontynuuj pozbycie się awarii - instrukcja pod adresem 0x00000000 zaadresowała pamięć pod adres. Nie można go "napisać" za pomocą narzędzia Windows. Aby go uruchomić, musisz otworzyć wiersz polecenia.
- Otwórz menu Start i wprowadź żądane narzędzie w wyszukiwaniu;
- Wybierz prawym przyciskiem myszy wyniki i kliknij element "As administrator";
- W oknie wpisz następującą linię: "sfc / scanonce" i naciśnij przycisk Enter, aby potwierdzić;
- Uruchom ponownie komputer.
Jeśli ta instrukcja nie pomoże, postaramy się zastosować odzyskiwanie systemu. Jest to możliwe, jeśli na komputerze są zapisane zapisane punkty przywracania. Być może komputer został skonfigurowany przez poprzedniego użytkownika, więc system utworzył je w pewnym okresie.
Odzyskiwanie systemu
Aby odzyskać, potrzebujesz dysku rozruchowego, z którego zainstalowałeś system Windows. Rozpoczęcie odzyskiwania z dysku lub dysku flash jest podobne do procesu ponownej instalacji. Musisz zainstalować boot z nośnika wymiennego i ponownie uruchomić komputer. Następnie naciśnij dowolny przycisk, aby rozpocząć uruchamianie z dysku.
- Po zainstalowaniu plików tymczasowych z dysku pojawi się ekran powitalny, w którym należy potwierdzić instalację;
- Zamiast instalacji kliknij przycisk "Odzyskiwanie" poniżej W różnych wersjach systemu Windows może znajdować się w różnych miejscach;
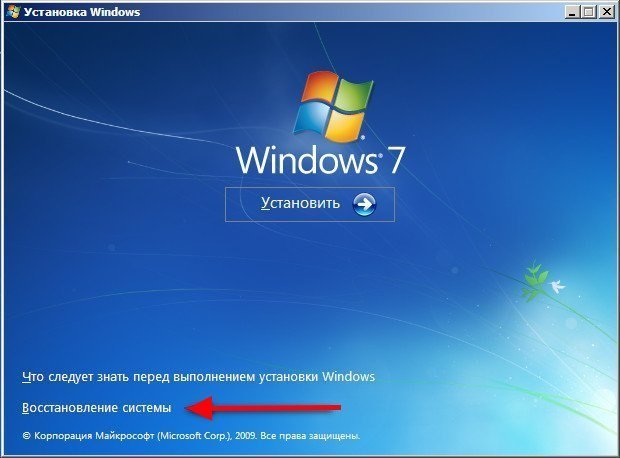
Przywracanie systemu z Windows Boot Disk - Następnie określ dysk w systemie Windows i postępuj zgodnie z monitami Kreatora odzyskiwania.
W takim przypadku Twoje gry i inne programy mogą przestać działać. Będziesz musiał je ponownie zainstalować. Ale statyczne pliki: muzyka, zdjęcia, wideo - pozostaną nienaruszone.
Spróbuj uruchomić inny program w swoim systemie. Aby to zrobić, musimy ponownie otworzyć wiersz polecenia z tymi samymi uprawnieniami administratora. Jak to zrobić, już wiesz.
- Wpisz "sfc / scannow" w wierszu i potwierdź polecenie klawiszem ENTER;
- Poczekaj na zakończenie. Jeśli pliki są w porządku, zobaczysz to w wynikach skanowania.
- Jeśli pliki systemowe nie powiodą się, narzędzie poprosi o wprowadzenie jeszcze jednego polecenia poniżej: "dism / online / cleanup-image / checkhealth", a także potwierdź je.
Po uruchomieniu ostatniego polecenia komputer musi być podłączony do Internetu. Następnie należy sprawdzić, czy adres "Script at 0x00000000 ma dostęp do pamięci w. Pamięć nie może być zapisana "."
