Użytkownicy wielu nowoczesnych przeglądarek (zwłaszcza przeglądarki Google Chrome) mogą napotkać błąd podczas otwierania tej witryny i odpowiadający jej komunikat "ERR_CONNECTION_FAILED" podczas próby przejścia do strony internetowej, a przeładowanie strony problemowej zwykle nie pozwala użytkownikowi na przeszukiwanie sieci. różne rozwiązania tego problemu. W tym artykule powiem, czym jest ERR_CONNECTION_FAILED, jakie są powody jego pojawienia się i jak naprawić te i podobne błędy na komputerze.

Treść artykułu:
- Что такое ERR_CONNECTION_FAILED 1 Co to jest ERR_CONNECTION_FAILED
- Исправляем ERR_CONNECTION_FAILED 2 Naprawianie ERR_CONNECTION_FAILED
- Что за ошибка ERR_TUNNEL_CONNECTION_FAILED 3 Jaki jest błąd ERR_TUNNEL_CONNECTION_FAILED
- Как исправить ERR_PROXY_CONNECTION_FAILED 4 Jak naprawić ERR_PROXY_CONNECTION_FAILED
- Заключение 5 Wniosek
Co to jest ERR_CONNECTION_FAILED
Przetłumaczony z języka angielskiego tekst tej wiadomości ERR_CONNECTION_FAILED oznacza "Błąd, połączenie nie powiodło się". Zwykle oznacza to sytuację, w której komputer użytkownika nie może nawiązać połączenia z niezbędnym zasobem internetowym z kilku następujących powodów:
- Awaria systemu operacyjnego Windows;
- Działanie wirusowego złośliwego oprogramowania;
- Problemy z przeglądarką internetową;
- Blokowanie wybranej witryny przez program antywirusowy lub zaporę;
- Rejestr systemu Windows jest uszkodzony;
- Problemy w pracy tego zasobu internetowego.

Naprawiamy błąd ERR_CONNECTION_FAILED
Podobne błędy: ssl_error_rx_record_too_long i ERR_SSL_VERSION_OR_CIPHER_MISMATCH
Napraw ERR_CONNECTION_FAILED
Rozwiązanie ERR_CONNECTION_FAILED wygląda następująco:
- Sprawdź poprawność wprowadzonego linku , tymczasowo zamknij pozostałe karty przeglądarki;
- Tylko poczekaj . Możliwe, że prace techniczne są przeprowadzane na wymaganej stronie (lub przypadkowo wystąpiła tam awaria), a potrzeba trochę czasu, aby przywrócić normalne działanie zasobu. Aby sprawdzić, poproś znajomych lub znajomych, aby przejść do tego zasobu, a jeśli mają ten sam błąd, to musisz być cierpliwy i trochę poczekać. Jeśli pracują z tym zasobem (i konkretną stroną zasobów) bez żadnych problemów, to śmiało;
- Uruchom ponownie router . Wyłącz to, odczekaj kilka minut, a następnie włącz je ponownie;
- Odinstaluj niechciane rozszerzenia do przeglądarki . W Chrome odbywa się to poprzez kliknięcie przycisku ustawień (trzy pionowe punkty) - "Dodatkowe narzędzia" - "Rozszerzenia". Wybierz niepotrzebne rozszerzenia i usuń je, klikając odpowiedni przycisk. Zrestartuj przeglądarkę;
- Oczyść pliki dysków . Uruchom "Mój komputer" - umieść kursor na dysku C, kliknij prawym przyciskiem myszy, wybierz "Właściwości" - "Ogólne" - "Oczyszczanie dysku" - Ok;

Wykonaj czysty dysk C: - Sprawdź swój komputer pod kątem programów antywirusowych . Narzędzia antywirusowe, takie jak Dr.Web CureIt!, Trojan Remover, Malwarebytes Anti-Malware i inne analogi zrobią;
- Wyczyść pamięć podręczną przeglądarki i pliki cookie . W Chrome można to zrobić, przechodząc do "Ustawienia" - "Zaawansowane" - "Wyczyść historię". Tam zaznaczamy "Obrazy i inne pliki przechowywane w pamięci podręcznej" i klikamy przycisk "Wyczyść historię";
- Tymczasowo wyłącz swój program antywirusowy i zaporę ;
- Ustaw automatyczne wykrywanie ustawień serwera proxy . Przejdź do Chrome - Ustawienia - Zaawansowane i kliknij słowa "Ustawienia serwera proxy". Otworzy się okno Właściwości Internetu. Przejdź do zakładki "Połączenia", kliknij przycisk "Ustawienia sieci". W oknie, które się otworzy, zaznacz pole wyboru obok opcji "Automatyczne wykrywanie parametrów", kliknij "OK". Następnie uruchom ponownie przeglądarkę;
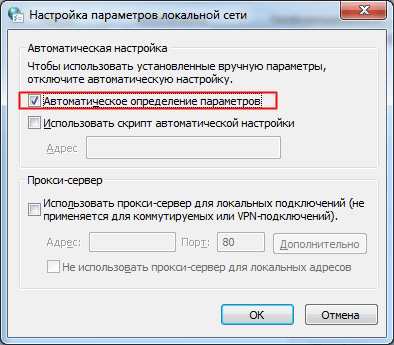
Aktywuj opcję "Ustawienia automatycznej aktualizacji" - Użyj innej przeglądarki ;
- Całkowicie ponownie zainstaluj Chrome . Usuń go za pomocą standardowej procedury deinstalacji, uruchom ponownie komputer, a następnie zainstaluj najnowszą wersję tej przeglądarki na komputerze. Po standardowej procedurze usuwania zalecamy usunięcie katalogu Chrome zgodnie z poniższą ścieżką:
Dokumenty i ustawienia / Nazwa użytkownika / Ustawienia lokalne / Dane aplikacji / Google / Chrome.
- Przywróć system do poprzedniego punktu przywracania . Kliknij przycisk "Start", wpisz rstrui na pasku wyszukiwania i naciśnij enter. Znajdź punkt przywracania na numer, gdy system działa poprawnie, i przywróć komputer do określonego stanu stabilnego, może to pomóc naprawić błąd ERR_CONNECTION_FAILED na komputerze.
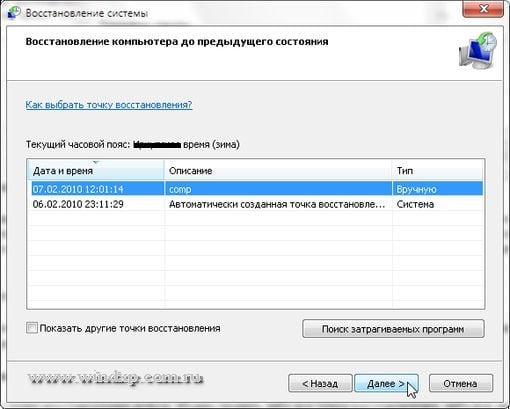
Użyj przywracania systemu do stabilnego punktu przywracania.
Zobacz także: Kod błędu: sec_error_ocsp_invalid_signing_cert .
Co za błąd ERR_TUNNEL_CONNECTION_FAILED
W pobliżu błędu opisanego powyżej jest błąd " ERR_TUNNEL_CONNECTION_FAILED". Zwykle występuje w sytuacji, gdy przeglądarka nie może przetworzyć odpowiedzi serwera proxy dla żadnej witryny.
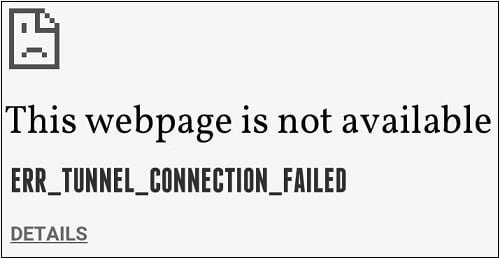
Aby poprawić błąd, postępuj zgodnie ze wskazówkami opisanymi powyżej dla błędu " ERR_CONNECTION_FAILED". Polecam także uruchomienie wiersza poleceń w imieniu administratora i wpisanie tam następujących poleceń, pamiętając o kliknięciu danych wejściowych po każdym z nich:
ipconfig / flushdns
nbtstat -r
netsh int ip reset
resetowanie winsets netsh
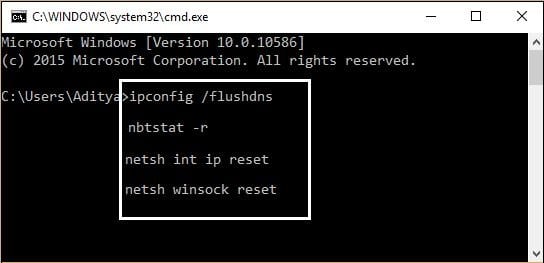
Ponadto możesz spróbować zresetować ustawienia przeglądarki (w przypadku Chrome odbywa się to przez przejście do "Ustawienia" - "Zaawansowane" - "Resetuj").
Jak naprawić ERR_PROXY_CONNECTION_FAILED
Zwykle błąd "ERR_PROXY_CONNECTION_FAILED" występuje w sytuacji, gdy przeglądarka użytkownika nie może połączyć się z serwerem proxy. Aby rozwiązać ten problem, zalecam wykonanie całego kompleksu powyższych wskazówek na temat pierwszego i drugiego z powyższych błędów.
Polecam również przejście do rejestru systemowego (kliknij przycisk "Start", wpisz regedit w pasku wyszukiwania i kliknij enter). W otwartym oknie rejestru kliknij gałąź:
HKEY_CURRENT_USER \ Software \ Microsoft \ Windows \ CurrentVersion \ Internet Settings
i usuń klawisz " Włączanie proxy " w prawym okienku (najedź kursorem na ten klawisz, naciśnij prawy przycisk myszy, wybierz "Usuń"). Również tutaj wybierz klucz " ProxyServer registry key " (jeśli jest dostępny) i usuń go.
Ponadto przejdź do powyższej trasy ( Chrome - "Ustawienia" - "Zaawansowane" - "Ustawienia serwera proxy" - "Ustawienia sieciowe") i odznacz opcję "Użyj serwera proxy do połączeń lokalnych". Kliknij "OK" i zrestartuj przeglądarkę.
Możesz również skorzystać z porady podanej na poniższym filmie.
Wniosek
W tym artykule omówiłem eliminację ERR_CONNECTION_FAILED oraz kilka blędnych błędów. Polecam wykonać cały kompleks powyższych wskazówek, pozbędą się błędu ERR_PROXY_CONNECTION_FAILED (a także tych znajdujących się w pobliżu) na twoim komputerze.


Drodzy użytkownicy Internetu:
Rozwiązanie problemu "Nie otwieraj witryn https"
Dla tych, którzy zainstalowali ESET INRERNET SMART SECURITY 10-11
(ALE może wersja 8-9 odpowie)
1. Otwórz program antywirusowy i przejdź do ustawień zaawansowanych.
Dla tego LEWEGO na liście wybierz:
USTAWIENIA ikona następnego dolnego prawego koła zębatego - USTAWIENIA ZAAWANSOWANE
2. Wybieramy LEWĄ na liście: INTERNET I E-MAIL
3. PONIŻEJ tej listy wybierz: CHROŃ DOSTĘP DO INTERNETU
4. Następnie z prawej na liście wybierz: PROTOKOŁY WEB
5. Poniżej na tej liście wybierz: USTAWIENIE SKANOWANIA MODUŁU HTTPS !!! NIE HTTP
6. Poniżej REMOVE TIPS - Włącz sprawdzanie protokołu HTTPS
Oprócz tych procedur dodajemy:
1. Po lewej stronie listy wybierz: INTERNET I E-MAIL
2. PONIŻEJ NA liście, którą wybieramy: OCHRONA DOSTĘPU DO INTERNETU
Następnie na liście RIGHT wybierz: BASIC
3. Usuń zaznaczenie poniżej - Włącz zaawansowane skanowanie skryptów przeglądarki.
W przypadku udanych działań Twój Internet zafurychit!
Dziękuję wszystkim i nie osądzajcie ściśle za naukę ...
Powodzenia w światowej sieci!