Wielu użytkowników komputerów może nagle pojawić się BSoD (niebieski ekran śmierci), którego przyczyna może być wskazana przez plik "Ntoskrnl.exe". Ten plik jest rdzeniem systemu operacyjnego Windows (litera "krnl" jest skrótem od angielskiego. "Kernel" - "core"), a stabilność funkcjonalności systemu operacyjnego zależy bezpośrednio od jakości jego pracy. W tym artykule powiem ci, czym jest błąd Ntoskrnl.exe, jakie są jego przyczyny i jak naprawić niebieski ekran Ntoskrnl.exe w Windows 7 na twoim komputerze.
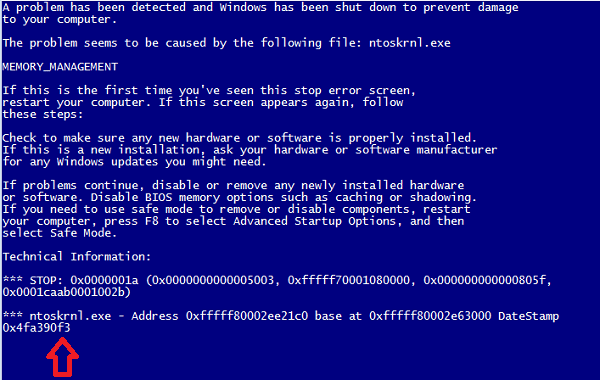
Treść artykułu:
- Суть и причины ошибки Ntoskrnl.exe 1 Istota i przyczyny błędu Ntoskrnl.exe
- Как исправить Ntoskrnl.exe синий экран в Windows 7 2 Jak naprawić niebieski ekran Ntoskrnl.exe w Windows 7
- Заключение 3 Wniosek
Istota i przyczyny błędu Ntoskrnl.exe
Nazwa pliku Ntoskrnl.exe jest skrótem trzech tokenów: " nt ", " os " i " kernel " (razem - "jądro systemu operacyjnego NT"). Określony plik jest uruchamiany przy użyciu programu ładującego NTLDR, inicjuje pracę sterowników systemowych, a także zawiera ekran rozruchowy, który użytkownik widzi podczas uruchamiania systemu.
Plik ten może znajdować się w kilku miejscach na komputerze naraz (zazwyczaj w folderach System32, winsxs, Driver Cache \ i386), a jego wersje mogą bezpośrednio korelować z liczbą rdzeni procesora i ilością pamięci RAM (RAM).
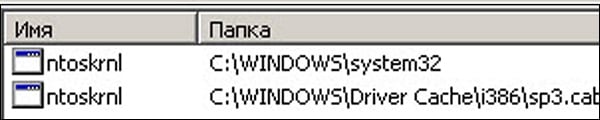
Przyczyny dysfunkcji Ntoskrnl.exe są różne i mogą być następujące:
- Przypadkowe lub celowe usunięcie pliku exe przez użytkownika;
- Usunięcie (uszkodzenie) pliku przez program innej firmy (w tym wirus)
- Uszkodzenie rejestru;
- Nieaktualne, nieprawidłowe, niestabilne sterowniki;
- Błędy w systemie plików na dysku twardym;
- Brak niezbędnej aktualizacji systemu w systemie;
- Niestabilna praca szyn pamięci;
- Przegrzanie komputera (w szczególności z powodu przetaktowania systemu przez użytkownika).

Napraw BSoD z powodu Ntoskrnl.exe
Jak naprawić niebieski ekran Ntoskrnl.exe w systemie Windows 7
Aby pozbyć się Ntoskrnl.exe Windows 7, polecam:
- Unikaj przetaktowywania systemu . Jeśli wcześniej korzystałeś z podkręcania i specjalnego oprogramowania - wyłącz (odinstaluj) ten ostatni i dostosuj system do standardowego stanu;
- Załaduj domyślne ustawienia systemu BIOS . Przejdź do BIOS-u (kilkakrotnie włączając komputer szybko naciśnij klawisze F2 lub Delete) i wybierz w BIOSie pozycję "Załaduj domyślne ustawienia" (lub "Załaduj domyślne ustawienia optymalne"). Zapisz zmiany (zwykle naciskając klawisz F10), a następnie uruchom ponownie komputer;

Pobierz domyślne ustawienia BIOS - Sprawdź wydajność listew Twojego komputera . Zestaw narzędzi Memtest86 jest idealny do tego (lub kliknij przycisk Start, wpisz mdsched w pasku wyszukiwania i naciśnij enter);
- Użyj narzędzia do sprawdzania sterownika systemu . Kliknij przycisk "Start", wpisz weryfikator na pasku wyszukiwania i naciśnij enter. Następnie postępuj zgodnie z instrukcjami .
- Zainstaluj nowe sterowniki składników systemu . Do tego celu nadają się specjalne narzędzia, takie jak DriverPack Solution , Driver Genius, Driver Easy i inne;
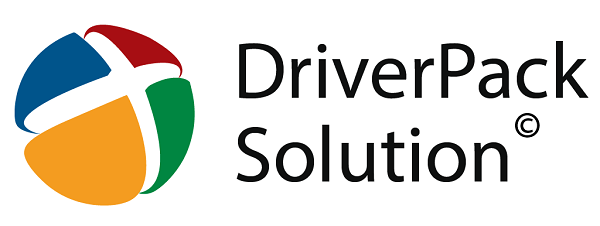
Użyj DriverPack Solution, aby zaktualizować sterowniki. - Sprawdź integralność plików systemowych . Uruchom wiersz poleceń jako administrator, wpisz sfc / scannow w nim i naciśnij klawisz enter, może to pomóc w naprawieniu błędu Ntoskrnl.exe;
- Sprawdź system plików na dysku pod kątem błędów . Kliknij "Mój komputer", wybierz dysk C, najedź na niego kursorem i kliknij prawym przyciskiem myszy. W wyświetlonym menu kliknij "Właściwości" - "Narzędzia" - "Uruchom czek". Umieść dwa pola wyboru obok dostępnych elementów i kliknij "Uruchom" (system może wymagać ponownego uruchomienia, aby aktywować kontrolę dysku systemowego);
- Zainstaluj wszystkie niezbędne aktualizacje systemu dla systemu operacyjnego Windows ;

Zainstaluj wszystkie niezbędne aktualizacje dla swojej wersji systemu operacyjnego Windows - Sprawdź w rejestrze systemu, czy nie ma błędów . Pomoże to w programach takich jak CCleaner , RegClener i inne podobne programy;
- Sprawdź komputer pod kątem obecności wirusa . Pomogą w tym takie programy, jak Dr.Web CureIt!, Trojan Remover, Malwarebytes Anti-Malware i wiele innych analogii;
- Przywróć system do daty, kiedy nie zaobserwowano żadnych problemów . Kliknij przycisk "Start", wpisz rstrui na pasku wyszukiwania i naciśnij enter. Wybierz punkt przywracania, gdy system działa stabilnie, i przywróć go do tego stanu;
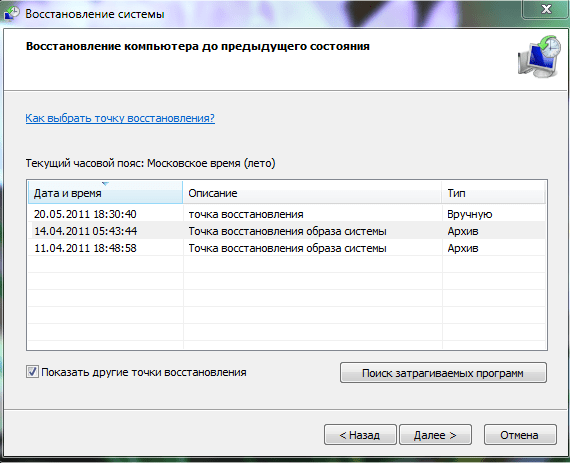
Przywróć system do stabilnego punktu przywracania. - Wyczyść płytę główną komputera, a zwłaszcza system chłodzenia przed kurzem . Nadmierna ilość kurzu wewnątrz komputera może spowodować przegrzanie i pojawienie się błędu, który rozważałem.
Wniosek
Przyczyną błędu Ntoskrnl.exe może być wiele różnych czynników, począwszy od przegrzania komputera, a skończywszy na niestabilnych paskach pamięci (RAM). Polecam konsekwentnie wykonywać powyższe wskazówki, to pomoże naprawić błąd Ntoskrnl.exe niebieski ekran w Windows 7, normalizując, a tym samym pracę komputera.

 ( 4 oceny, średnia: 4,00 na 5)
( 4 oceny, średnia: 4,00 na 5)
Zaraz po tym, DriverPack Solution uruchomił BSODs, zaufał dwa razy i musiał ponownie zainstalować Windows z oryginalnym drewnem opałowym i wszystko działa !!!
To właśnie daje błąd. 101517-32682-01.dmp 15.10.2017 19:52:49 MEMORY_MANAGEMENT 0x0000001a 00000000`00008885 fffffa80`042ca260 fffffa80`042899d0 00000000`00000504 ntoskrnl.exe. Czy jest coś nie tak z zarządzaniem pamięcią?