rejestr akcjonariuszy Niektórzy użytkownicy systemu Windows 10 podczas uruchamiania programu (zazwyczaj gier) mogą napotkać uruchomienie tego programu, a komunikat systemowy "Aplikacja ma zablokowany dostęp do sprzętu graficznego". Przyczyną tej dysfunkcji może być szereg problemów sprzętowych i programowych, które wymienię w tym materiale, a także informacje o tym, kiedy wystąpił błąd, i jak naprawić błąd "Aplikacja jest zablokowany w dostępie do sprzętu graficznego" na komputerze.
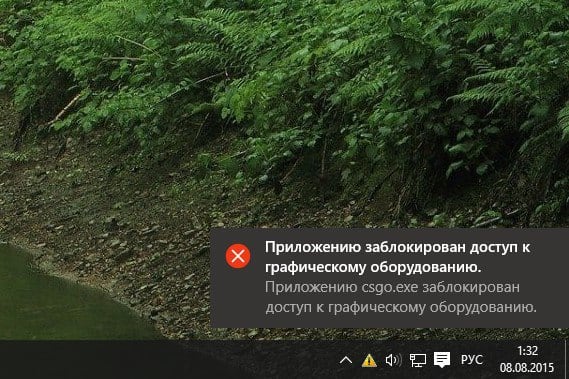
Treść artykułu:
- «Приложению заблокирован доступ к графическому оборудованию» — суть и причины дисфункции 1 "Aplikacja jest zablokowana dostęp do sprzętu graficznego" - istota i przyczyny dysfunkcji
- Как исправить ошибку «Приложению заблокирован доступ к графическому оборудованию» 2 Jak naprawić błąd "Aplikacja ma zablokowany dostęp do sprzętu graficznego"
- Заключение 3 Wniosek
"Aplikacja jest zablokowany dostęp do sprzętu graficznego" - istota i przyczyny dysfunkcji
W większości przypadków ten błąd w systemie Windows 10 pojawia się nie tylko podczas działania jakiegokolwiek nowoczesnego programu do gier lub testowania (na przykład 3DMark), który aktywnie korzysta z procesora i karty graficznej komputera użytkownika.
Przyczyny błędu "Dostęp do sprzętu graficznego jest zablokowany" może wyglądać następująco:
- Nieprawidłowy sterownik karty wideo (w szczególności sterownik problemu atikmpag.sys);
- Przegrzanie sprzętu komputerowego (w szczególności tej samej karty graficznej);
- Jedna z szyn jest wadliwa;
- Nieprawidłowe ustawienia programu do sterowania komponentem graficznym komputera (na przykład AMD Catalyst);
- Nieprawidłowe ustawienia samej gry.
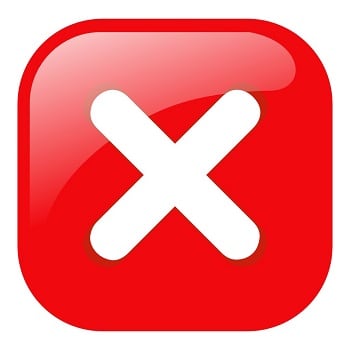
Dostęp do aplikacji jest zablokowany
Jak naprawić błąd "Aplikacja ma zablokowany dostęp do sprzętu graficznego"
Aby rozwiązać ten problem, polecam następujące rzeczy:
- Usuń sterownik karty wideo i zainstaluj sterownik wybrany przez system . Przejdź do "Menedżera urządzeń" (kliknij przycisk "Start", wpisz devmgmt.msc w pasku wyszukiwania i naciśnij enter), znajdź tam sterownik karty wideo (karta "Karty wideo"), kliknij prawym przyciskiem myszy i wybierz "Usuń". Uruchom ponownie komputer, a następnie pozwól systemowi znaleźć i zainstalować odpowiedni sterownik (użyj funkcji "Windows Update");
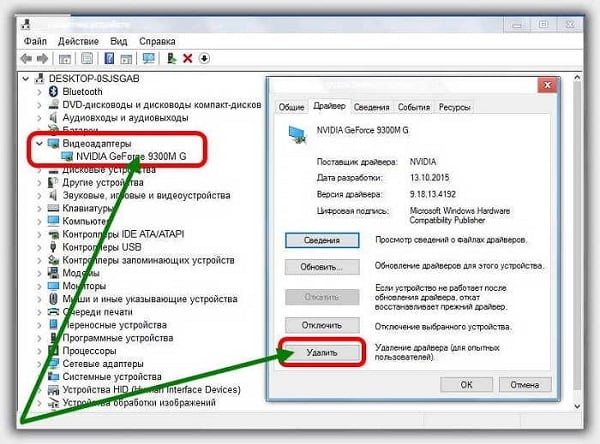
Usuń bieżący sterownik wideo - Zainstaluj starszy sterownik karty graficznej . Jeśli poprzednia metoda nie pomogła, poszukaj starszego sterownika karty wideo na stronie producenta karty wideo (lub płyty głównej);
- Zmień ustawienia AMD Catalyst (jeśli masz je na swoim komputerze). Przejdź do AMD Catalyst, wybierz kartę Wydajność, aktywuj opcję Włącz grafikę OverDrive i zmniejsz częstotliwość swojej karty wideo tuż poniżej normalnego poziomu (żółty obszar);
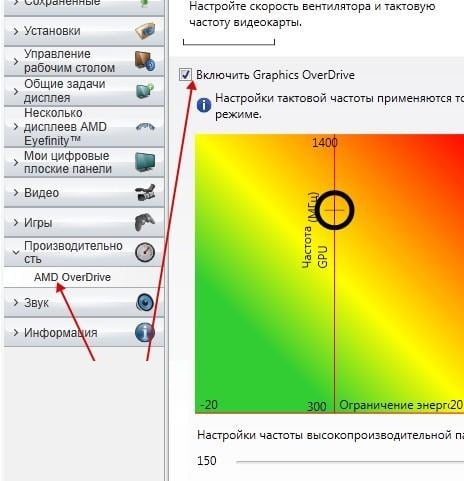
Włącz funkcję "Graphics OverDrive" - Sprawdź wydajność paska pamięci twojego komputera . Sprawdź je za pomocą programów testowych poziomu " Memtest 86 " lub usuwając paski pamięci jeden po drugim, sprawdź stabilność pracy systemu bez usuwania pasków (pomoże to zidentyfikować pasek pamięci problemu). W niektórych przypadkach problem powstał podczas instalowania dodatkowego paska pamięci od producenta innego niż płyta podstawowa. Instalacja identycznego, bazowego paska umożliwiła pozbycie się "aplikacji zablokowanej dostępu do sprzętu graficznego" na komputerze użytkownika;
- Wyłącz ustawienia przetaktowywania . Jeśli przetaktowałeś system wcześniej za pomocą specjalnego oprogramowania, zalecam zwrócenie domyślnych ustawień systemu.
- Wyłącz funkcję "synchronizacji pionowej" w ustawieniach programu gry;
- Zredukuj częstotliwość GPU i pamięci o 5% . Pobierz i zainstaluj Afterburner MSI , a następnie zmniejsz wskazane parametry do wymaganej częstotliwości;
- Zainstaluj stabilną wersję AMD Catalyst na swoim komputerze . Jeśli masz kartę graficzną AMD na swoim komputerze, zainstaluj stabilną wersję AMD Catalyst na swoim komputerze (według opinii użytkowników pomógł wyeliminować błąd dostępu do sprzętu graficznego podczas instalowania sterownika AMD Catalyst ™ 15.11 Beta dla Windows® na komputerze).

Użyj sprawdzonej wersji "AMD Catalyst"
Wniosek
Skutecznym rozwiązaniem problemu "Blokowanie dostępu aplikacji do sprzętu graficznego" jest zmiana sterownika karty graficznej na bardziej stabilny, a także przetestowanie wydajności pasków pamięci komputera (nieprawidłowe działanie jednego z nich było często inicjatorem problemu, który rozważałem). Jeśli to nie pomoże, skorzystaj z innych wskazówek powyżej, aby rozwiązać problem blokowania dostępu do sprzętu graficznego w systemie Windows 10.

