, она помогает решить многие из них. Jeśli w systemie operacyjnym zostaną znalezione jakiekolwiek pliki lub niektóre pliki się nie powiodą, doświadczeni użytkownicy korzystają ze specjalnego programu OS sfc / scannow , który pomaga rozwiązać wiele z nich. Sprawdza integralność danych i wyświetla stan plików systemowych z rzędu. Jeśli wykryje błędy i nie naprawi ich automatycznie, użytkownik zobaczy następujący komunikat: "Program ochrony zasobów systemu Windows wykrył uszkodzone pliki, ale nie może ich naprawić." Co dalej? Znajdziesz odpowiedź w tym artykule.

Najczęstszą przyczyną uszkodzenia plików staje się natychmiastowe wyłączenie komputera z sieci, szczególnie gdy kilka aplikacji działa jednocześnie. System nie ma czasu na zapisywanie i organizowanie wszystkich danych, dlatego przy następnym uruchomieniu można przenosić ikony pulpitu. Kolejne niepowodzenie w uruchamianiu niektórych aplikacji, resetowanie rozdzielczości ekranu do minimum i inne problemy. Rzadziej wirusy i narzędzia do czyszczenia i optymalizacji komputera powodują problem.
Treść artykułu:
- Устраняем проблему с поврежденными файлами при помощи утилиты DISM 1 Napraw problem z uszkodzonymi plikami za pomocą narzędzia DISM
- Восстановление поврежденных файлов при помощи PowerShell 2 Odzyskiwanie uszkodzonych plików przy użyciu PowerShell
Napraw problem z uszkodzonymi plikami za pomocą narzędzia DISM
Po zeskanowaniu plików z wiersza poleceń za pomocą narzędzia sfc / scannow, komunikat informujący, że nie mógł go naprawić wygląda następująco: skanowanie jest w 100% kompletne. Ochrona zasobów systemu operacyjnego wykryła uszkodzone pliki, ale nie mogła ich odzyskać. Możesz przeczytać o wynikach w pliku CBS.Log, który leży wzdłuż pewnej ścieżki.
Wzdłuż tej ścieżki znajduje się plik tekstowy, w którym zapisywane są dzienniki działań programu, a dla przeciętnego użytkownika niewiele będzie do zrozumienia. Nawet jeśli próbujesz samodzielnie rozwiązać ten problem, nadal potrzebujesz pomocy doświadczonego administratora systemu. Można go znaleźć na forach tematycznych. Ale szybciej przeczytasz artykuł i wyeliminujesz ten błąd.
Następną wskazówką będzie uruchomienie narzędzia DISM w tym samym wierszu poleceń (musisz uruchomić go jako administrator). Uzyskuje dostęp do serwera Microsoft i żąda tam brakujących plików systemu operacyjnego. Po pobraniu ich narzędzie odzyskuje je. Po zakończeniu procesu tego polecenia ponownie musisz sprawdzić pliki sfc / scannow. Jest to konieczne, aby upewnić się, że komunikat - program ochrony plików systemu Windows wykrył uszkodzone pliki, ale nie może ich odzyskać - nie jest już wyświetlany.
- Kliknij ikonę "Start" i znajdź tutaj "Wiersz poleceń". Kliknij link prawym przyciskiem myszy i wybierz "as administrator".
- W wierszu wpisz następujące polecenie bez błędów i niepotrzebnych znaków: DISM.exe / Online / Cleanup-Image / RestoreHealth.
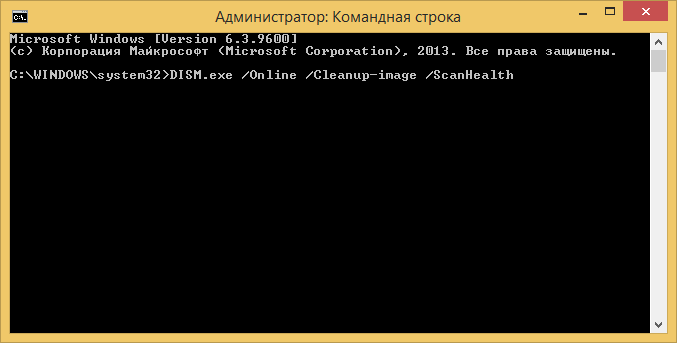
Wiersz poleceń DISM - Naciśnij ENTER i poczekaj na zakończenie procesu.
- Uwaga - w momencie uruchomienia tego polecenia powinieneś mieć stabilne połączenie z Internetem. Na początek upewnijcie się tego na pewno.
Nie trzeba wpisywać polecenia wielkimi literami, komputer doskonale Cię zrozumie, nawet jeśli piszesz małymi literami. Jeśli wprowadziłeś znak niepoprawnie lub pominąłeś znak, spację, pojawi się błąd 87, który wskazuje na niepoprawną składnię. Jeśli narzędzie DISM odzyska pliki, pojawi się następujący komunikat: odzyskiwanie nie powiodło się. Nie znaleziono źródła odzyskiwania lub nie można odzyskać plików.
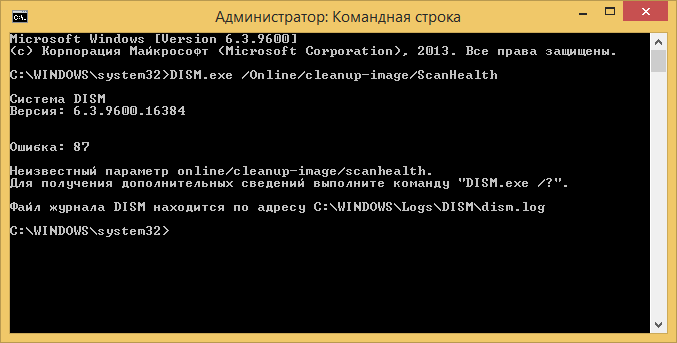
Odzyskaj uszkodzone pliki za pomocą PowerShell
Możesz przywrócić poprzednie warunki pracy komputera w inny sposób. Opiera się on na użyciu specjalnej powłoki PowerShell, która jest pozycjonowana jako ulepszone środowisko do wprowadzania poleceń, w przeciwieństwie do wiersza poleceń. и нажать по ней ПКМ. Aby go użyć, musisz również znaleźć PowerShell w menu Start i kliknąć go prawym przyciskiem myszy. и нажмите клавишу ввода ENTER . Tutaj wprowadź następującą komendę: Repair-WindowsImage -Online -RestoreHealth i naciśnij klawisz ENTER .
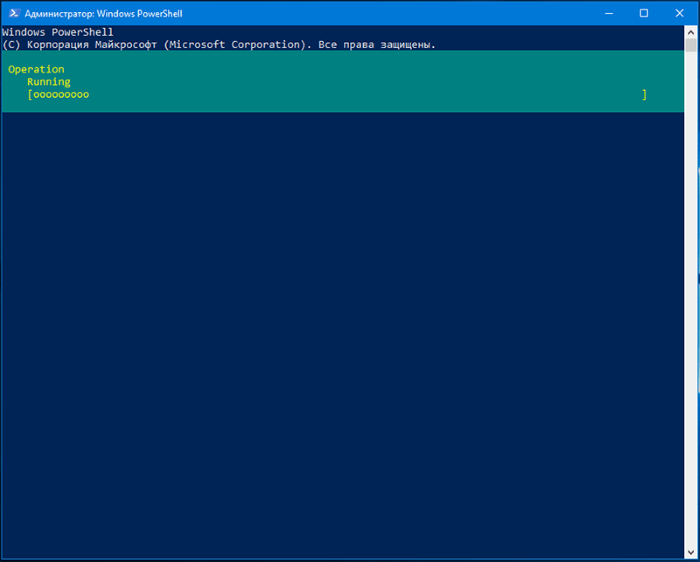
W przeciwieństwie do poprzedniego polecenia, ten nie ma zastosowania do niezbędnych plików na serwerze firmy Microsoft. Wykorzystuje dane ze specjalnie zarezerwowanej wersji systemu operacyjnego i wykorzystuje je do odzyskiwania. Ta metoda ma bardziej szczegółową operację odzyskiwania.
Musisz poczekać na zakończenie procesu odzyskiwania danych. W tej chwili żadne programy nie powinny działać. Wszystko, co zbyteczne, łącznie z dodatkowymi urządzeniami komputera, musi zostać odłączone. Po pomyślnym zakończeniu procesu pojawi się okno ze statusem sprawdzania:
- ciąg znaków nie będzie zawierać żadnych danych;
- pozycja "Online" będzie miała status Fałsz;
- Zdrowie obrazu - Zdrowe;
- string Restart Needed - False.
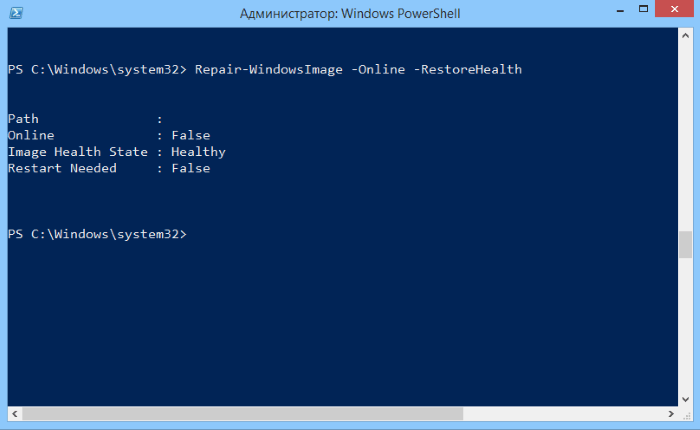
Statusy PowerShell
Użyj dysku instalacyjnego (tylko ten, z którego zainstalowałeś ten system Windows), możesz spróbować przywrócić z niego pliki systemowe. Następnie sprawdź pliki systemowe za pomocą narzędzia SFC / scannow w poszukiwaniu błędu: program ochrony danych wykrył brakujące lub uszkodzone pliki, ale nie można ich odzyskać.
