Podczas próby użycia edytora zasad grupy w wersji systemu Windows 10 użytkownik może napotkać komunikat systemowy o braku pliku zasad grupy (znanego jako gpedit.msc) na komputerze użytkownika. Zwykle wiąże się to z początkową (podstawową) wersją systemu Windows 10 zainstalowaną na komputerze użytkownika, w której określony edytor po prostu nie jest dostarczany. W tym artykule omówię istotę tej dysfunkcji, a także powiem, jak pobrać gpedit.msc.
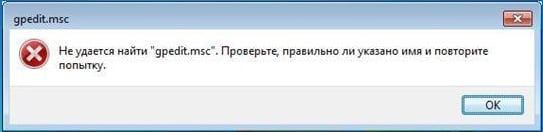
Treść artykułu:
- Почему отсутствует редактор политик 1 Dlaczego nie ma edytora strategii
- Как исправить проблему с gpedit.msc 2 Jak naprawić błąd gpedit.msc
- Проблемы с оснасткой 3 Problemy z wyposażeniem
- Заключение 4 Wniosek
Dlaczego nie ma edytora edytora
Jak wiesz, Microsoft, opracowując wersje systemu operacyjnego, Windows szereguje wersje systemu operacyjnego od prostych uproszczonych rozwiązań (Home, Initial) do profesjonalnych implementacji z wieloma możliwościami (Professional, Complete, Enterprise i inne).
W przypadku uproszczonych podstawowych rozwiązań mają one zmniejszoną funkcjonalność i najniższą cenę.
Jedno z tych cięć w podstawowych wersjach systemu Windows stało się edytorem zasad grupowych. Eksperci Microsoft uznali, że "domowe" wersje systemu Windows nie wymagają ustawiania zasad grupowych, które pomogłyby użytkownikowi w bardziej wygodnej konfiguracji komputera. Zamiast tego ten edytor jest albo całkowicie nieobecny w systemie, albo ukryty przed oczami użytkownika, będąc w stanie dezaktywacji.
To rozwiązanie firmy Microsoft wynika z dwóch powodów:
- Użytkownicy, którzy chcą pracować z tym edytorem będą zmuszeni do zakupu droższej wersji systemu Windows (i odpowiednio, Microsoft otrzyma dodatkowe zyski);
- Osoby instalujące wersję domową produktu zazwyczaj nie mają wystarczającego poziomu wiedzy specjalistycznej, aby pracować z zasadami grupy.
Jeśli używasz "pirackiej" wersji systemu Windows, istnieje możliwość, że edytor gpedit.msc może być nieobecny na komputerze nawet z "profesjonalną" wersją zainstalowanego na nim OS.
Jak naprawić błąd gpedit.msc
Aby rozwiązać dysfunkcje, istnieje kilka skutecznych sposobów, wystarczająco udowodniona praktyka. Ale zanim zaczniesz implementować następujące algorytmy, sprawdź, czy wpisujesz polecenie, aby poprawnie uruchomić edytor - być może wkradł się tutaj najprostszy błąd.
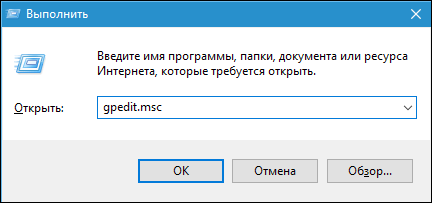
Jeśli nie zostaną znalezione żadne błędy, wykonaj następujące czynności:
Numer metody 1. Pobierz gpedit.msc
Jeśli masz wersję systemu Windows 10 Home, pobierz gpedit.msc i uruchom jako administrator. Po instalacji zrestartuj system, problem można rozwiązać.
Metoda numer 2. Pobieranie i instalowanie programu za pomocą gpedit.msc
Jeśli poprzednia metoda nie pomogła lub masz inną wersję systemu operacyjnego, wykonaj następujące czynności:
- Kliknij ten link , kliknij "Pobierz" po prawej stronie, pobierz archiwum i rozpakuj je do dowolnego wygodnego folderu;
- Uruchom plik instalacyjny i kliknij Dalej, aby zainstalować edytor polityk (jeśli program żąda instalacji środowiska Bez Framework, zainstaluj również);

Zainstaluj określoną platformę - Jeśli używasz 64-bitowej wersji systemu operacyjnego, przejdź do udostępnionego katalogu głównego systemu Windows, znajdź tam folder SysWOW64 i skopiuj z niego:
![]()
- Wklej wymienione foldery i pliki do katalogu "System32" (znajduje się w zwykłym katalogu głównym systemu Windows);
- Zrestartuj system. Zwykle po tym wszystko powinno działać.
Problemy z montowaniem
Po wykonaniu tej operacji wielu użytkowników i próbie uruchomienia edytora strategii może wystąpić błąd związany z przystawką konsoli zarządzania. Czynnikiem powodującym ten problem jest zwykle nazwa aktywnego użytkownika Windows składającego się z kilku słów.
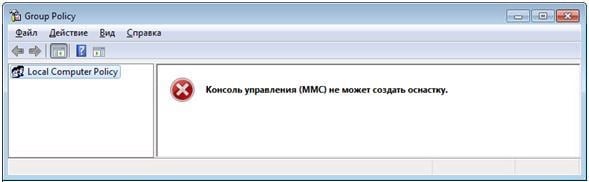
Aby rozwiązać problem, musisz ponownie uruchomić już pobrany i rozpakowany plik, przejść przez wszystkie kroki instalatora, ale na koniec NIE Klikaj "Zakończ". Zamiast tego podążaj ścieżką:
![]()
W ostatnim katalogu znajdź następujące pliki batów:
Jeśli masz 32-bitowy system operacyjny, potrzebujemy pliku "x86";
Jeśli 64-bitowy - potrzebujesz pliku "x64"
Najedź kursorem na żądany plik, kliknij prawym przyciskiem myszy i wybierz "Edytuj". W tym pliku musisz znaleźć ciąg znaków z nazwą użytkownika i umieścić je w cudzysłowach.
Na przykład, jeśli masz linię:
![]()
po zmianie powinna wyglądać następująco:
![]()
Po wprowadzeniu wszystkich niezbędnych zmian zapisz zmodyfikowany plik gpedit.msc. Następnie najedź na nią myszą, naciśnij prawy klawisz i wybierz "Uruchom jako administrator". Następnie możesz kliknąć "Zakończ" i zamknąć okno początkowego instalatora, które, jak pamiętamy, było wciąż otwarte.
Wniosek
Rozwiązaniem problemu z wymienionym edytorem jest pobranie gpedit.msc i ręczna instalacja na komputerze, zrobiona przez użytkownika. Jeśli po zainstalowaniu pliku występują problemy z przystawką, musisz edytować jeden z powyższych plików batów, po czym problem zostanie rozwiązany.
