Podczas uruchamiania programu "GeForce Experience" użytkownik może nagle napotkać błąd tego programu i odpowiedni komunikat "Coś poszło nie tak. Spróbuj ponownie uruchomić GeForce Experience. Ta dysfunkcja może być spowodowana różnymi przyczynami, od nieprawidłowego działania samego programu do braku niezbędnych sterowników na komputerze. W tym artykule wyjaśnię, czym jest Nvidia GeForce Experience, co powoduje to i jak naprawić błąd na komputerze.
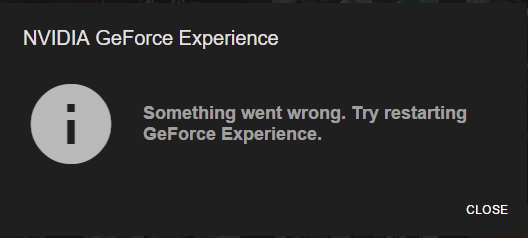
Treść artykułu:
- Суть и причины дисфункции Try restarting GeForce Experience 1 Istota i przyczyny dysfunkcji Spróbuj ponownie uruchomić GeForce Experience
- Как исправить ошибку, когда не запускается Nvidia GeForce Experience 2 Jak naprawić błąd, gdy Nvidia GeForce Experience się nie uruchamia
- Действенный способ в 90% 2.1 Skuteczny sposób w 90%
- Способ №1. 2.2 Numer metody 1. Użyj GiFors Experience w trybie zgodności.
- Способ №2. 2.3 Numer metody 2. Zainstaluj ponownie pakiet Visual C ++
- Способ №3. 2.4 Numer metody 3. Skonfiguruj usługę NVIDIA Display Container LS
- Способ №4. 2.5 Numer metody 4. Użyj poprawnej nazwy folderu
- Способ №5. 2.6 Numer metody 5. Zainstaluj ponownie aplikacje Nvidia
- Способ №6. 2.7 Numer metody 6. Zainstaluj nowe sterowniki do swojej karty graficznej
- Заключение 3 Wniosek
Istota i przyczyny dysfunkcji Spróbuj ponownie uruchomić GeForce Experience
Błąd "Coś poszło nie tak ..." zwykle występuje w sytuacji, gdy komputer użytkownika nie może poprawnie uruchomić GeForce Experience. Aplikacja Companion zapewniająca wygodną obsługę karty graficznej "Nvidia" na komputerze użytkownika. Zwykle po uruchomieniu tej aplikacji użytkownik widzi znak z komunikatem o błędzie w języku angielskim, przetłumaczonym jako:
"Coś poszło nie tak. Spróbuj ponownie uruchomić GiFors Experience. "
Błąd rozpowszechnił się około września 2016 r., Kiedy ukazała się wersja programu "GeForce Experience 3". Wraz z nowymi funkcjami i zwiększoną szybkością aplikacja przyniosła wiele błędów i błędów, które wielu użytkowników natychmiast poznało.
Dysfunkcja zwykle występuje w sytuacji, gdy konfiguracja tej aplikacji jest uszkodzona, niepoprawnie skonfigurowana, a także gdy żadna z usług Nvidii działających w tle nie została uruchomiona.

Polecam: Skąd mam wiedzieć, czy gra pójdzie na moim komputerze?
Jak naprawić błąd, gdy Nvidia GeForce Experience się nie uruchamia
- Spójrzmy na różne sposoby, aby naprawić błąd "Spróbuj ponownie uruchomić GeForce Experience".
- Ale przed wykonaniem wymienionych metod uruchom Menedżera zadań (kliknij Win + R, wpisz taskmgr i naciśnij enter).
- W otwartym oknie procesów DZ wykonaj wszystkie procesy Nvidii, a następnie spróbuj ponownie, aby uruchomić usługę GiFors Experience. Jeśli to nie zadziała, wykonaj następujące czynności.
Skuteczny sposób w 90%
- W usługach znajduje się kontener telemetryczny Nvidia.
- Przejdź do jego właściwości i zmień wartość na "Zaloguj się przy użyciu konta systemowego".
- Wtedy ta usługa rozpocznie się pomyślnie.
- Jeśli wszystko się ułoży, oceń artykuł z gwiazdkami poniżej i napisz komentarze.
Numer metody 1. Użyj GiFors Experience w trybie zgodności.
Jeśli niedawno zainstalowałeś ten program i zaczął on wydawać ten błąd, istnieje możliwość, że program jest niekompatybilny z twoim komputerem. Uruchom program w trybie zgodności i spójrz na wynik. Jeśli nic się nie zmieni, przywróć produkt do jego podstawowych ustawień.
- Aby to zrobić, przesuń kursor na ikonę "GeForce Experience", kliknij prawym przyciskiem myszy i wybierz "Właściwości".
- Zaznacz pole obok opcji uruchamiania programu w trybie zgodności i wybierz "Windows 7" lub "Windows Vista".
- Zaznacz także najniższą opcję, aby uruchomić program w imieniu administratora.
- Kliknij "Zastosuj" i "Ok". Następnie spróbuj uruchomić program z pulpitu, jeśli wyniki są negatywne, śmiało.
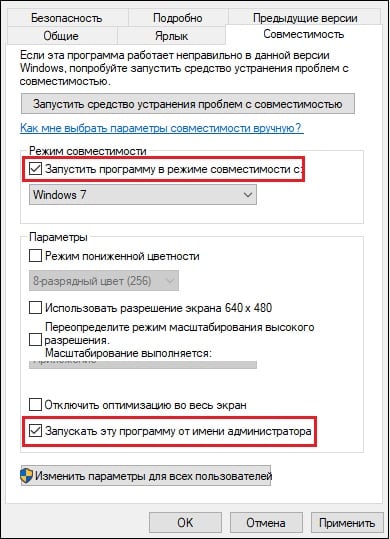
Metoda numer 2. Zainstaluj ponownie pakiet Visual C ++
Istnieje możliwość, że na Twoim komputerze brakuje ważnych plików systemowych, a bez nich program, którego potrzebujemy, nie będzie działał poprawnie. Upewnij się, że wszystkie niezbędne aktualizacje systemu operacyjnego Windows są zainstalowane w systemie, a następnie zainstaluj pakiet Visual C ++ 2015 w systemie.
- Przejdź do witryny Microsoft i kliknij "Pobierz".
- W oknie pobierania wybierz plik dla systemu operacyjnego (jeśli nie wiesz, co to jest Twoja gra, kliknij Win + Pause i spójrz na parametr "Typ systemu").
- Jeśli masz 32-bitowy system operacyjny, pobierz plik "vc_redist.x86" i uruchom, jeśli jest 64-bitowy, pobierz oba proponowane pliki i zainstaluj je na swoim komputerze.
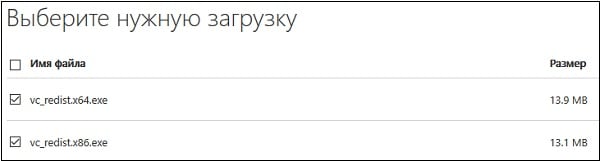
Metoda numer 3. Skonfiguruj usługę NVIDIA Display Container LS
"Nvidia display container LS" to usługa odpowiedzialna za obsługę podstawowych funkcji Nvidii, które obejmują prawidłowe uruchamianie aplikacji i usług. Wielu użytkowników zgłosiło, że ta usługa nie uruchamia się po uruchomieniu usługi GiFors Experience. Ponieważ uruchomienie tej usługi jest domyślnie wyłączone, musisz włączyć tę usługę, która rozwiąże problem "Coś poszło nie tak" na twoim komputerze.
- Kliknij Win + R, wpisz services.msc tam i naciśnij enter;
- Na liście usług znajdź "NVIDIA Display Container LS" i kliknij go dwukrotnie;
- Zmień wartość opcji "Typ uruchomienia" na "Automatyczny", a następnie kliknij "Zastosuj" u dołu;
- Następnie najedź kursorem na tę usługę, kliknij prawym przyciskiem myszy i wybierz "Uruchom";
- Kliknij na Win + R ponownie, wpisz msconfig tam i naciśnij enter;
- W oknie, które zostanie otwarte, przejdź do zakładki "Usługi" i zaznacz pole "Nie wyświetlaj usług Microsoft" poniżej;
- W pozostałych usługach wyszukaj wszystkie usługi związane z Nvidia i upewnij się, że pola wyboru są zaznaczone obok nich. W razie potrzeby ustaw brakujące pola wyboru, a następnie kliknij "Zastosuj";
- Uruchom ponownie komputer i spróbuj ponownie uruchomić GiFors Experience.
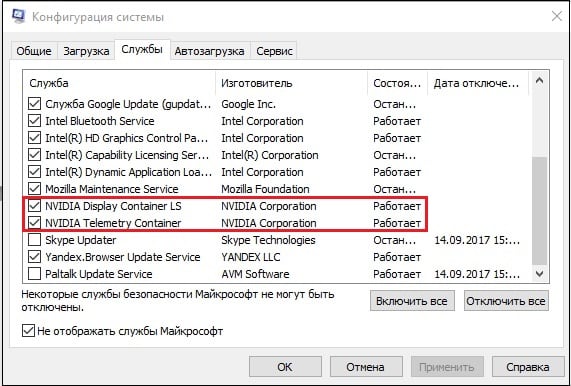
Sprawdź odpowiednie usługi.
Numer metody 4. Użyj poprawnej nazwy folderu
W niektórych przypadkach problem "Coś poszło nie tak. Spróbuj ponownie uruchomić GeForce Experience "powstało w sytuacji, gdy symbole cyrylicy i liczby były obecne w nazwie folderu użytkownika. Zaleca się wybranie dla folderu użytkownika (zwykle w C: \ Users \ (NAZWA UŻYTKOWNIKA) innej poprawnej nazwy łacińskiej i bez użycia znaków numerycznych. Po zmianie nazwy uruchom ponownie wszystkie usługi Nvidii i sprawdź działanie aplikacji uwzględnionej w artykule.
Numer metody 5. Zainstaluj ponownie aplikacje Nvidia
Rozwiązaniem problemu niesprawności "GiFors Experience" jest jego całkowita reinstalacja. Wykonaj następujące czynności:
- Kliknij na Win + R, w wyświetlonym wierszu wpisz appwiz.cpl i naciśnij enter;
- Usuń wszystkie programy związane z Nvidią;
- Uruchom ponownie komputer;
- Zainstaluj najnowszą wersję programu ze strony nvidia.ru .
Metoda numer 6. Zainstaluj nowe sterowniki do swojej karty graficznej
Zalecane jest również zainstalowanie najnowszych sterowników do karty graficznej komputera. Podczas wykonywania tego zadania zaleca się, aby najpierw całkowicie usunąć stare sterowniki (na przykład za pomocą " DDU "). Uruchom w trybie awaryjnym, uruchom "DDU", wybierz "Tryb awaryjny" i całkowicie wyczyść system ze starych sterowników karty graficznej.
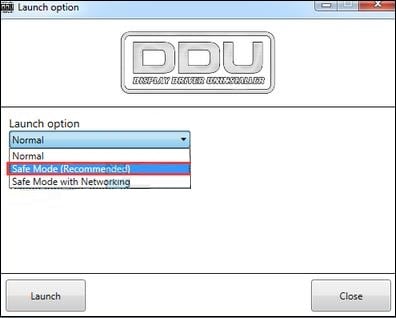
Następnie przejdź na stronę Nvidia i zainstaluj nowe sterowniki w systemie.
Wniosek
Aby pozbyć się błędu "Spróbuj ponownie uruchomić GeForce Experience", powyższe metody pomogą. Najskuteczniejsza jest metoda numer 3, która umożliwia dostosowanie pracy odpowiednich służb odpowiedzialnych za uruchomienie i stabilne działanie usługi GiFors Experience. Uruchom określone usługi iw większości przypadków pomoże rozwiązać problem z GeForce Experience na komputerze.

 ( 58 ocen, średnia: 4.34 na 5)
( 58 ocen, średnia: 4.34 na 5)
tylko opcja 6 pomogła, wszystko jest w porządku))
Podobnie pomógł tylko ponowna instalacja sterowników.
Dopiero ostatnia metoda pomogła, pod numerem 6 - najbardziej niezawodną i poprawną metodą (doskonały program DDU), która również rozwiązała problem przestarzałego sterownika. Na początku chciałem zaktualizować sterownik wideo za pomocą aplikacji GeForce Expirience. Jest tam taka funkcja, ale coś poszło nie tak i spróbowałem wszystkich metod opisanych w tym artykule, pomogła tylko czysta reinstalacja sterownika. Ponieważ podczas czystej ponownej instalacji wszystkie ustawienia Nvidii stają się domyślne, a jeśli zmieniliśmy coś w ustawieniach, ledwo to pamiętamy, a co za tym idzie problemy z uruchomieniem i kompatybilnością. Usługi były uruchomione i kleszcze wszędzie. Tak jak w moim przypadku ...
Dudes, jest inny sposób:
Ogólnie, jeśli masz również problemy, sprawdź usługę kontenera telemetrii Nvidia 1
klikasz na nim Sv.-va, wejście do systemu i tam "z zapisem"
następnie musisz uruchomić usługę
Ale!
jeśli zaczniesz z błędem
szukaj właściwości w Usługach Windows Management Toolkit, ustaw automatyczne uruchamianie
i uruchom tę usługę
a następnie wróć do tego, co napisałeś na początku i uruchom
psole to wszystko działa
dzięki, pomogło!
Dzięki, pomogło.
Szperał w usługach. Rozpoczęty w zgodności z siódmym Windows, wszystko działało.
Dzięki, pomogły mi manipulacje z kontenerem telemetrycznym Nvidia.
Pomógł opcji z parametrem w "Usługi" "Zaloguj się z konta systemowego."
Co do g, pobieram gefors, aby pobrać najnowsze sterowniki, dlaczego mam zainstalować ręcznie najnowsze sterowniki, aby zainstalować ten program później.
pomógł pierwszej opcji