Zewnętrzne dyski twarde są dość mocno osadzone w użyciu nowoczesnych komputerów osobistych. Posiadając dość imponujące ilości, są one używane do pracy z dużymi macierzami danych, a jednocześnie są dość wygodne w przechowywaniu i transporcie. Ale są też sytuacje, w których zewnętrzny dysk twardy przestaje wyświetlać się między napędami podłączonymi do komputera. W tym artykule powiem, co zrobić, jeśli zewnętrzny dysk twardy nie jest wyświetlany na moim komputerze, co powoduje wskazaną dysfunkcję i jak to naprawić.

Treść artykułu:
- Симптоматика и причины проблемы с внешним диском 1 Symptomatologia i przyczyny problemów z dyskiem zewnętrznym
- Включаем отображение внешнего жесткого диска на ПК 2 Włącz wyświetlacz zewnętrznego dysku twardego w komputerze
- Заключение 3 Wniosek
Objawy i przyczyny problemów z dyskiem zewnętrznym
W wielu przypadkach podłączony dysk zewnętrzny nie jest wyświetlany pośród dostępnych napędów w folderze Mój komputer. Często zdarza się to w sytuacjach, w których ten dysk był wcześniej podłączony do komputera i działał do tej pory bez żadnych problemów.
Jeśli masz również problemy z otwarciem zewnętrznego dysku twardego - postępuj zgodnie z linkiem i przeczytaj instrukcje dotyczące jego rozwiązania.
Przyczyny, dla których zewnętrzny dysk twardy nie jest widoczny na moim komputerze, mogą być następujące:
- Nieprawidłowe przyporządkowanie litery tego dysku (na przykład pokrywa się z dyskiem znajdującym się już na komputerze);
- Nowy dysk wtyczki nie jest jeszcze sformatowany;
- Złośliwa aktywność programów wirusowych;
- System operacyjny z jakiegoś powodu nie ma sterowników obsługujących działanie tego dysku;
- Specyficzny port USB nie działa, przez co ten dysk jest podłączony do komputera;
- Rejestr systemu operacyjnego jest uszkodzony;
- Uszkodzony przewód, przez który zewnętrzny dysk twardy łączy się z komputerem.
Po omówieniu przyczyn, dla których komputer nie widzi zewnętrznego dysku twardego, przechodzimy do szczegółowych instrukcji rozwiązywania tego problemu.
Włącz wyświetlacz zewnętrznego dysku twardego w komputerze
Co robić w sytuacji, gdy system Windows nie widzi zewnętrznego dysku twardego. Polecam wykonać następującą procedurę:
- Spróbuj ponownie uruchomić komputer, czasami może być skuteczny;
- Aby podłączyć urządzenie, musisz użyć innego złącza USB (być może poprzedni jest po prostu uszkodzony i nie działa poprawnie);
- Musisz użyć innego sznurka, ewentualnie wcześniej uszkodzonego;
- Upewnij się, że dysk zewnętrzny jest włączony (jeśli masz autonomiczną moc);
- Przypisać poprawną literę dysku do dysku zewnętrznego;
- и нажмите ввод. Kliknij przycisk "Start", na pasku wyszukiwania wpisz diskmgmt.msc i naciśnij enter.
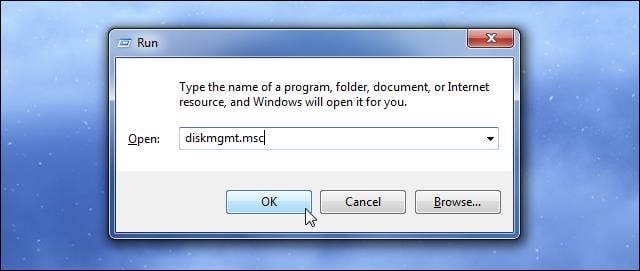
Pojawi się okno zarządzania dyskami, w którym powinien zostać wyświetlony Twój dysk. Umieść na nim kursor, kliknij prawym przyciskiem myszy, wybierz "Zmień literę dysku ..." i przypisz literę do dysku, który nie jest używany w twoim systemie. Należy to zrobić, aby wyświetlić zewnętrzny dysk twardy w folderze Mój komputer;
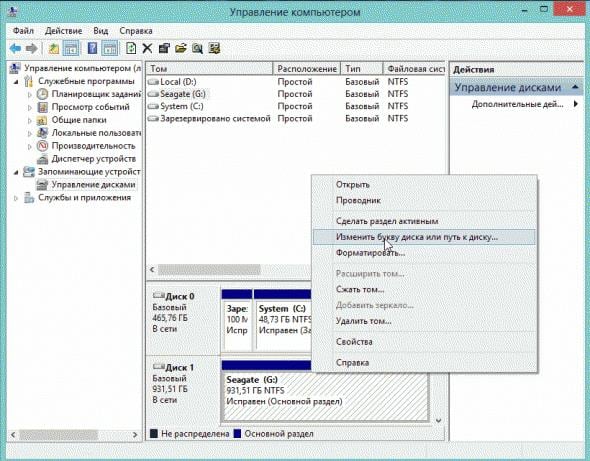
- Jeśli dysk jest nowy i niesformatowany, powinien zostać sformatowany (podczas formatowania utracone zostaną wszelkie dane na jego temat). Aby to zrobić, wejdź do menu zarządzania dyskami w sposób opisany powyżej, kliknij prawym przyciskiem myszy ten dysk i wybierz opcję "Utwórz prosty wolumin";
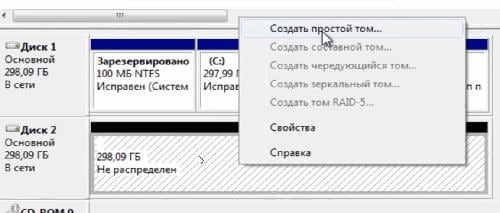
Utwórz wolumin
- Jeśli twój dysk nie jest widoczny w menu zarządzania dyskami, to albo nie działa fizycznie, albo nie ma w nim sterowników w systemie Windows . Przejdź do Menedżera urządzeń (kliknij "Start", w pasku wyszukiwania wpisz devmgmt.msc i naciśnij enter) i sprawdź, czy na liście znajdują się niezidentyfikowane urządzenia z żółtym wykrzyknikiem. Jeśli są jakieś, musisz zainstalować sterowniki dla niego.
Aby to zrobić, wykonaj następujące czynności:
A) Kliknij opcję "Akcja" u góry i wybierz "Aktualizuj konfigurację sprzętową" tam;
B) Użyj specjalnych programów do automatycznego instalowania sterowników (poziom DriverPack Solution), który automatycznie wybierze potrzebny sterownik dla twojego urządzenia i zainstaluje go na twoim komputerze;
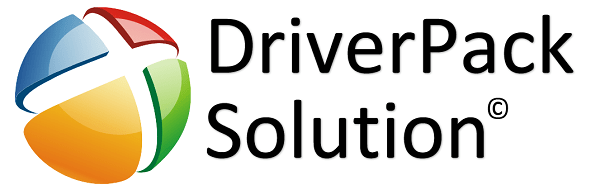
C) Użyj unikalnego identyfikatora urządzenia, aby wyszukać sterowniki w sieci. Przejdź do Menedżera urządzeń, kliknij prawym przyciskiem myszy niezidentyfikowane urządzenie i wybierz "Właściwości". W menu właściwości przejdź do zakładki "Szczegóły", wybierz właściwość "Identyfikator sprzętu", skopiuj najdłuższą niższą wartość i spróbuj wyszukać kierowcę za jego pomocą, wprowadzając tę wartość do wyszukiwarki;
D) Uruchom wiersz polecenia jako administrator i wprowadź tam:
ustaw devmgr_show_nonpresent_devices = 1
Następnie przejdź do Menedżera urządzeń, kliknij "Widok" i wybierz opcję "Pokaż ukryte urządzenia". Jeśli twoje urządzenie pojawi się wśród takich urządzeń, spróbuj go kliknąć prawym przyciskiem myszy i wybierz "Usuń". Następnie wyłącz komputer, wyłącz urządzenia, włącz komputer ponownie, uruchom system, a następnie spróbuj ponownie podłączyć urządzenie;
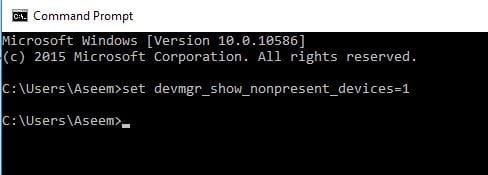
D) Jeśli masz problemy z podłączeniem USB, przejdź do Menedżera urządzeń, usuń wszystkie urządzenia w opcji "Kontrolery USB", a następnie uruchom ponownie system. Te kontrolery zostaną ponownie zainstalowane i możliwe, że system operacyjny zobaczy twój dysk zewnętrzny.
- Sprawdź komputer pod kątem obecności wirusów. Testowane narzędzia antywirusowe będą pasować. Web CureIt!, Trojan Remover, Malware Anti-Malware i kilka innych;
- Spróbuj przywrócić system do punktu przywracania, w którym ten dysk był wyświetlany poprawnie (jeśli wcześniej używałeś jego funkcji). Kliknij przycisk "Start", wprowadź tam rstrui, wybierz właściwy punkt przywracania i przywróć system. Może to pomóc w rozwiązaniu problemu "zewnętrzny dysk twardy nie otwiera się";
- Spróbuj wyczyścić rejestr (odpowiednie narzędzia poziomu CCleaner, RegCleaner i wiele analogów).

- Następnie podłącz dysk twardy do innego komputera. Pozwoli to zrozumieć, czy występuje problem z samym dyskiem twardym, czy z komputerem.
Wniosek
Jeśli zewnętrzny dysk twardy nie jest wyświetlany na moim komputerze, warto przeprowadzić cały zestaw wskazówek wymienionych przeze mnie powyżej. Należy pamiętać, że jeśli płyta jest kupowana, należy ją sformatować i przypisać do niej prawidłową literę, w przypadku poprzednio używanej płyty, warto sprawdzić fizyczną wydajność, zaczynając od gniazda USB i przewodu, a kończąc na samym urządzeniu. W niektórych przypadkach ta ostatnia może wymagać dokładnej naprawy w najbliższym centrum serwisowym.

Nie widać dysku twardego przez zewnętrzne połączenia! (To przez zewnętrzne, nie przez USB, ale na obudowie komputera jest połączenie, dysk twardy brzęczy, ale nigdzie nie jest widoczny) ???
Spróbuj zmienić literę napędu w takich przypadkach!
tylko pomoc nie jest zmieniana