W czasach, gdy system operacyjny był tworzony, pracowały na nim liczne grupy specjalistów. Dotyczyło to wszelkiego rodzaju oprogramowania, którego częścią składową były wtedy programy aplikacyjne. Jednak w naszych czasach każdy może zostać programistą, aby to zrobić, wystarczy opanować obiektowy język programowania, z którego nagromadziła się ogromna ilość. W rezultacie pojawiło się wiele różnych programów stworzonych przez innowatorów - racjonalizatorów lub po prostu entuzjastów amatorów.
Wiele z tych programów może czasami zawieść z powodu wewnętrznych błędów, wadliwego działania systemu operacyjnego lub samego komputera. W takich przypadkach podczas uruchamiania aplikacji na ekranie pojawia się wspólny błąd: "Wystąpił problem, który spowodował, że program przestał działać. Windows zamknie ten program, a jeśli istnieje znany sposób rozwiązania problemu, powiadomi cię o tym. " Nie denerwuj się, ponieważ w większości przypadków to niepowodzenie jest poprawne. Przejdźmy teraz do rozważenia różnych sposobów naprawienia błędu: "Powstały problem doprowadził do zakończenia programu."

Treść artykułu:
- Причины прекращения работы программы 1 Powody zakończenia programu
- Способы исправления программного сбоя 2 sposoby naprawienia awarii oprogramowania
- Отсутствие необходимого ПО 2.1 Brak wymaganego oprogramowania
- Проблемы самой программы 2.2 Problemy samego programu
- Исправляем вылет программы в результате сбоя Windows 3 Naprawiamy awarię programu w wyniku awarii systemu Windows
- Повреждение системного файла, к которому обращается программа 3.1 Uszkodzenie pliku systemowego, do którego dostęp ma program
- Исправляем сбой программы, связанный с аппаратными проблемами ПК 4 Napraw awarię programu związaną z problemami sprzętowymi komputera
- Ошибка ОЗУ 4.1 Błąd pamięci RAM
- Сбои в работе винчестера 4.2 Usterki dysku twardego
- Тестируем видеокарту на наличие неполадок 4.3 Przetestuj kartę graficzną pod kątem problemów
- Заключение 5 Wniosek
Przyczyny zakończenia programu
Przed przystąpieniem do rozwiązania tego problemu proponuję usystematyzować przyczyny tego błędu i, dla ułatwienia czytania, podzielić je na trzy bloki:
Błąd oprogramowania - tutaj:
- Niedobór pamięci RAM dla operacji programu;
- Brak zestawu interfejsów API lub bibliotek, do których oprogramowanie musi się stosować w celu właściwego funkcjonowania;
- Problemy samego programu.
Awaria systemu Windows - obejmuje:
- Wirusy atakujące system;
- Uszkodzenie plików systemowych, do których program uzyskuje dostęp w procesie.
Problemy sprzętowe - w tym przypadku komponenty należy sprawdzić pod kątem występowania awarii, a mianowicie:
- RAM;
- Dysk twardy ;
- Adapter wideo
Zbadajmy każdy z wymienionych powodów.

Sposoby naprawiania awarii oprogramowania
Niedobór pamięci RAM dla operacji. W takim przypadku należy sprawdzić obciążenie pamięci RAM po uruchomieniu i uruchomieniu aplikacji. Być może system po prostu go nie ma. Tak więc konieczne jest:
Otwórz Menedżera zadań - w tym celu naciśnij kombinację klawiszy "Ctrl + Alt + Delete" iw wyświetlonym oknie wybierz "Uruchom Menedżera zadań";
Alternatywną opcją jest naciśnięcie kombinacji przycisków "Win + R", a następnie w wyświetlonym oknie "Uruchom" wpisz taskmgr , a następnie naciśnij "Enter".
Uruchom program i na karcie "Procesy" Menedżera zadań, aby sprawdzić, ile pamięci RAM jest wymagane do działania. Jeśli to nie wystarczy, są dwie opcje:
W tej samej sekcji zamknij niepotrzebne procesy.
Zwiększ rozmiar pliku stronicowania - pozwoli to (jeśli program nie ma wystarczającej ilości pamięci RAM i uzyskuje dostęp do dysku twardego w celu przechowywania pośrednich danych o tamtejszych operacjach), aby przydzielić więcej miejsca na dysku twardym, aby uruchomić aplikację. Możesz to zrobić tak:
Przejdź do "Panelu sterowania", wybierz zakładkę "System i zabezpieczenia", a następnie "System", w informacji o nazwie komputera, kliknij "Zmień ustawienia", a następnie "Zaawansowane". Parametry "Szybkie", ponownie "Zaawansowane" i blok "Pamięć wirtualna", wybierz zakładkę "Modyfikuj", a następnie zwiększ plik stronicowania i kliknij "OK" - tak się dzieje.
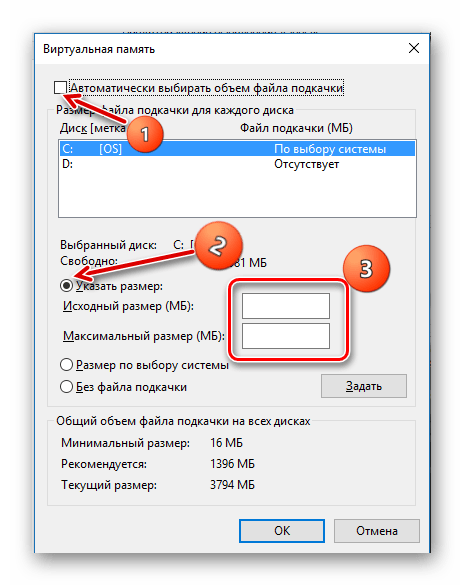
Brak wymaganego oprogramowania
Brak specjalnych bibliotek wykonywalnych i innych obowiązkowych systemowych API zaprojektowanych do integracji oprogramowania z komputerem może również powodować ten problem. Dlatego warto zainstalować następujące oprogramowanie:
Dla Win32 (x86):
- http://www.microsoft.com/ru-ru/download/details.aspx?id=42643
- https://www.microsoft.com/ru-ru/download/details.aspx?id=35
- http://www.microsoft.com/en-us/download/details.aspx?id=3387
- https://www.microsoft.com/ru-ru/download/details.aspx?id=29
- http://www.microsoft.com/en-ru/download/details.aspx?id=5555
Dla Win64
- https://www.microsoft.com/ru-ru/download/details.aspx?id=42643
- http://www.microsoft.com/ru-ru/download/details.aspx?id=35
- https://www.microsoft.com/en-us/download/details.aspx%3Fid%3D21254
- https://www.microsoft.com/ru-ru/download/details.aspx%3Fid%3D15336
- https://www.microsoft.com/en-ru/download/details.aspx%3Fid%3D5555
Następnie przejdź do witryny Windows Update i zainstaluj wszystkie aktualizacje tego oprogramowania.
Problemy samego programu
Błąd "Wystąpił problem, który doprowadził do zakończenia działania programu" może również wystąpić, jeśli wersja programu, którego używasz jest niepoprawna. Może się to zdarzyć, jeśli:
- Zainstalowano piracką wersję oprogramowania (na przykład, grę RePack), następnie rozwiązaniem jest znalezienie alternatywnej wersji lub skontaktowanie się z programistą;
- Używasz wersji beta programu, pomoże Ci tylko jej usunięcie i pobranie oficjalnego programu ze strony programisty.
Naprawiamy awarię programu spowodowaną awarią systemu Windows
Błędy systemu Windows w wyniku ataku wirusa. Fatalne błędy programu często wynikają z uszkodzenia plików i bibliotek systemu Windows przez wirusy. W takim przypadku system powinien zostać zeskanowany za pomocą narzędzia Dr. Web Cureit. Do tego potrzebne są:
- Pobierz Doctor Web z oficjalnej strony internetowej programu - https://free.drweb.ru/cureit/ ;
- Zainstaluj i uruchom program antywirusowy, w wyniku czego otworzy się okno, w którym należy kliknąć zakładkę "Rozpocznij skanowanie";
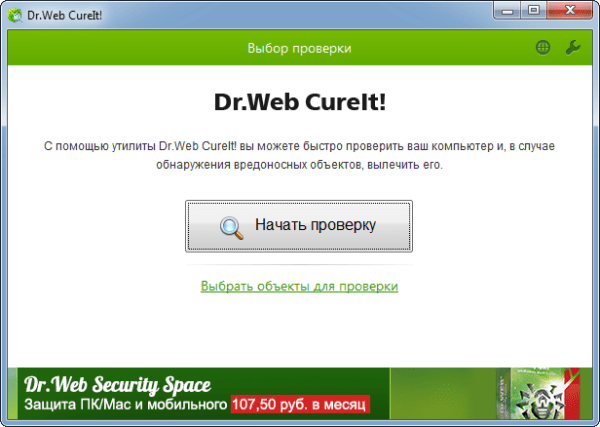
Po zakończeniu skanowania zostaniesz poproszony o poddanie wirusa kwarantannie lub usunięcie go - w większości przypadków możesz go usunąć.
Uszkodzenie pliku systemowego, do którego dostęp ma program
Czasami problem zatrzymania programu występuje w wyniku uszkodzenia pliku systemowego lub biblioteki systemu Windows. W takim przypadku musisz znaleźć zrzut pamięci - plik zawierający informacje o błędzie wynikającym z uruchomienia twojego programu, status procesora, pamięci RAM i innych składników w momencie awarii aplikacji. Możemy więc dowiedzieć się konkretnie w naszym przypadku, w wyniku którego wystąpił ten błąd. Aby zobaczyć zrzut pamięci w czasie awarii aplikacji, potrzebujesz:
- Kliknij link, aby użyć specjalnego narzędzia "ProcDump", które pozwala szybko utworzyć zrzut pamięci, który nie zawiera niepotrzebnych informacji - https://docs.microsoft.com/ru-ru/sysinternals/downloads/procdump;
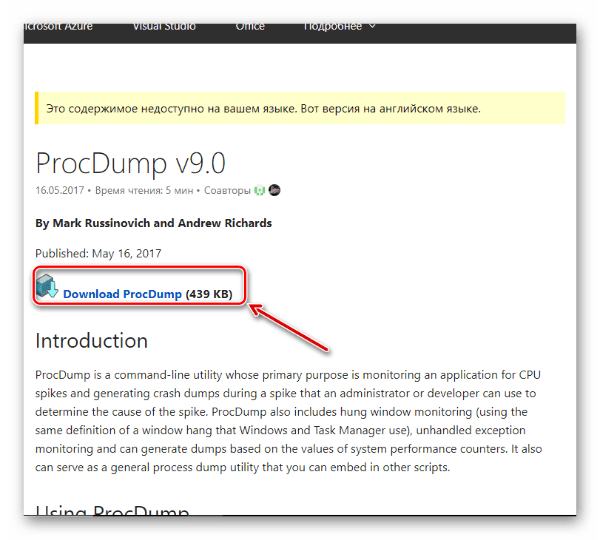
Następnie kliknij zakładkę "Pobierz ProcDump", aby pobrać narzędzie. - Pobrane archiwum musi zostać rozpakowane do oddzielnego folderu i skopiować ścieżkę do niego, będziemy potrzebować go do prawidłowego uruchomienia narzędzia;
- Uruchom plik procdump.exe lub procdump64.exe (w zależności od wersji zainstalowanej na komputerze PC) i zaakceptuj umowę licencyjną;
- Otwórz wiersz poleceń systemu Windows (w tym celu naciśnij kombinację klawiszy "Win + R", w oknie "Uruchom" wpisz cmd.exe i naciśnij "Enter"), w nim wpisujemy:
- ********* \ procdump.exe -accepteula -e -w [nazwa nieudanej aplikacji] ********, gdzie ******* jest ścieżką do folderu z plikiem wykonywalnym Procdump;
- Przykład: C: \ \ Users \ ProcDump \ procdump.exe -accepteula -e -w opera.exe C: \\ Users \ ProcDump \ - teraz uruchamiamy przeglądarkę "Opera" i jeśli program się zawiesza, w folderze ProcDump pozostanie mały zrzut pamięci, który poinformuje cię o przyczynie nieprawidłowego działania i stanie sprzętu w momencie wystąpienia błędu.
- Uruchom program i poczekaj na jego wyjście - zaraz po wystąpieniu błędu, mały zrzut pamięci zawierający informacje o pliku, który będzie odpowiedzialny za uruchomienie aplikacji, zostanie automatycznie utworzony w folderze ProcDump, po prostu musimy go przeczytać.
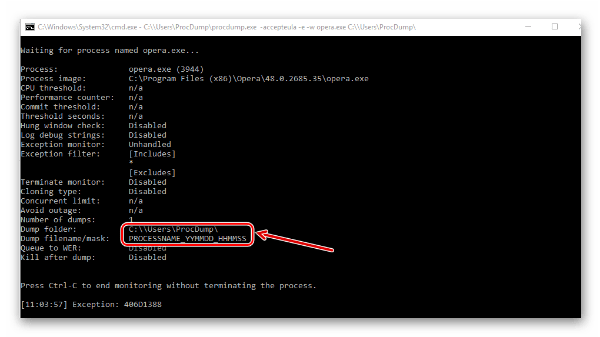
Przeczytaj więcej o czytaniu zrzutu pamięci:
Dla systemu Windows 10:
W systemie Windows 7:
Po odnalezieniu pliku systemowego lub sterownika odpowiedzialnego za nienormalne zakończenie programu, wystarczy skopiować jego nazwę i wkleić w łańcuch wyszukiwania Yandex lub Google. Z reguły na pierwszych wynikach wyszukiwarki pojawią się strony internetowe zawierające szczegółowe informacje o tym pliku lub sterowniku i można pobrać domyślną wersję żądanego pliku.
Naprawiamy awarię programu związaną z problemami sprzętowymi komputera
Problemy sprzętowe są niestety często zmuszone do skontaktowania się z centrum serwisowym. Niemniej jednak, terminowa korekta problemów z "sprzętem" może znacznie zaoszczędzić pieniądze i czas, ponieważ wszystkie elementy komputera są ze sobą połączone, a wadliwe działanie jednego urządzenia pociąga za sobą uszkodzenie innych elementów z nim związanych. Ale przedtem możesz sprawdzić poszczególne paski swojego komputera, aby sprawdzić, czy są one odpowiedzialne za przedwczesne zamknięcie programu.
Błąd RAM
- Aby zdiagnozować pamięć RAM, używamy wbudowanego narzędzia Windows "MdSched", aby je otworzyć, naciśnij kombinację klawiszy "Win + R", a w oknie "Uruchom", które już znamy, wpisz mdsched.exe , następnie naciśnij "Enter";
- Zostaną nam zaoferowane dwie opcje diagnozowania pamięci RAM, wybierz tę, która jest zalecana - gotowa.
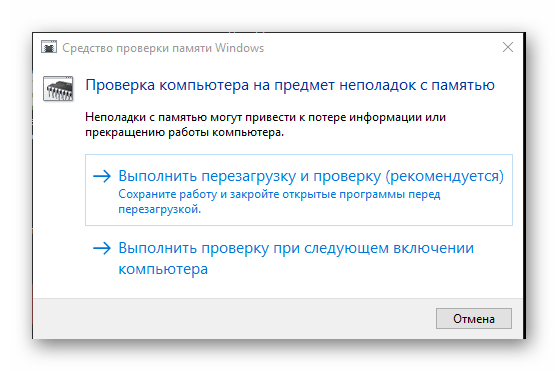
Windows uruchomi się ponownie, podczas którego zostanie sprawdzona pamięć RAM, wyniki zostaną wyświetlone w panelu powiadomień.
Awaria dysku twardego
Aby uruchomić test sprawdzania błędów dysku twardego, musisz:
- Otwórz wiersz poleceń (Win + R → cmd.exe → Enter) i wpisz: chkdsk / (nazwa dysku, na którym znajduje się program): / f / ri naciśnij "Enter" (przykład: chkdsk C: / f / r );
- Ponadto napis "Niemożliwe jest wykonanie polecenia CHKDSK, ponieważ określony wolumen jest używany przez inny proces. Czy powinienem sprawdzić ten wolumin przy następnym uruchomieniu? [Y (tak) / N (nie)] "- tutaj wpisz Y i naciśnij" Enter ".
- Ponownie uruchamiamy system Windows, podczas którego dysk twardy zostanie sprawdzony, a jego błędy (jeśli wystąpią) zostaną skorygowane za pomocą systemu operacyjnego.
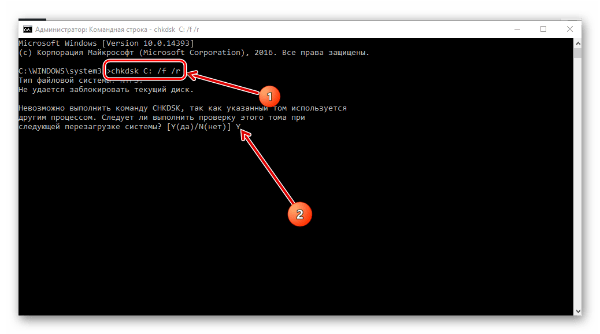
Testujemy kartę wideo pod kątem problemów
Na początek, jeśli twój komputer lub laptop jest wyposażony w dwie karty wideo, spróbuj uruchomić program za pomocą zintegrowanej karty graficznej, a następnie za pomocą dyskretnego. W przypadku, gdy program działa z jedną z kart wideo, problem "Wystąpił problem, który doprowadził do zakończenia działania programu" najprawdopodobniej w innej karcie graficznej. Powinieneś to sprawdzić, skanując go pod kątem błędów za pomocą narzędzia OCCT. W tym celu:
- Przejdź do oficjalnej witryny dla programistów pod linkiem - http://www.ocbase.com/index.php/download;
- Na samym dole strony znajdują się linki do pobrania programu w dwóch postaciach - w pliku wykonywalnym lub w archiwum wybierz dowolne i pobierz narzędzie;
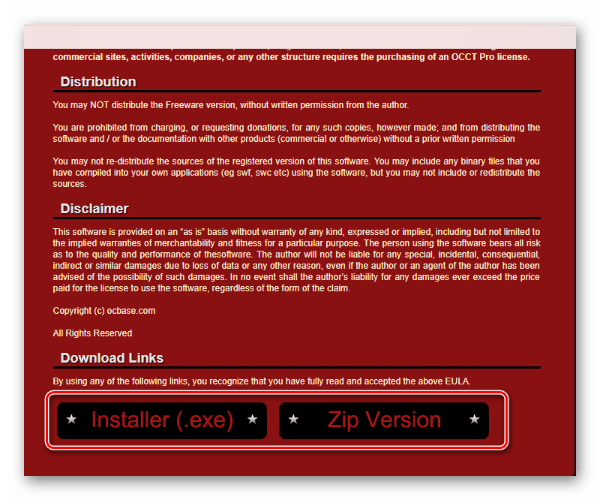
- Po instalacji uruchom OCCT i ustaw następujące parametry testowe:
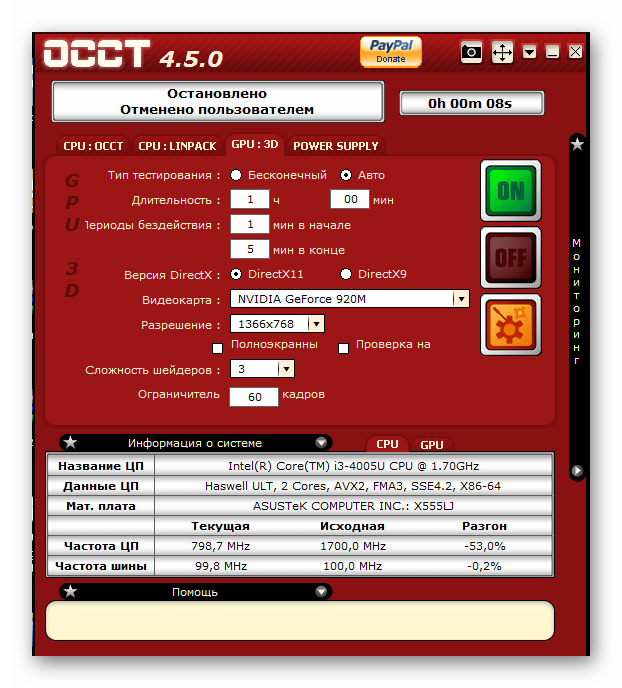
Niektóre parametry można zmienić:
Jeśli masz starą kartę graficzną, optymalne będzie określenie DirectX9 w zakładce "Wersja DirectX";
W sekcji "Karta graficzna" wybierz kartę graficzną, którą chcesz skanować w poszukiwaniu problemów.
- Następnie powinieneś kliknąć zakładkę "ON", po której rozpocznie się test karty graficznej. Zaleca się zamknięcie na czas testowania programu, zużywając dużą ilość zasobów komputera, ponieważ OCCT podczas procesu weryfikacji karty wideo obciąży go większym obciążeniem;
- Pod koniec testowania otworzy się folder z wynikami sprawdzania różnych parametrów i trybów działania karty graficznej - interesuje nas tylko górny napis:
- Jeśli nie ma błędów, na zrzucie ekranu wyniku testu zostanie wyświetlony komunikat "Brak błędu".
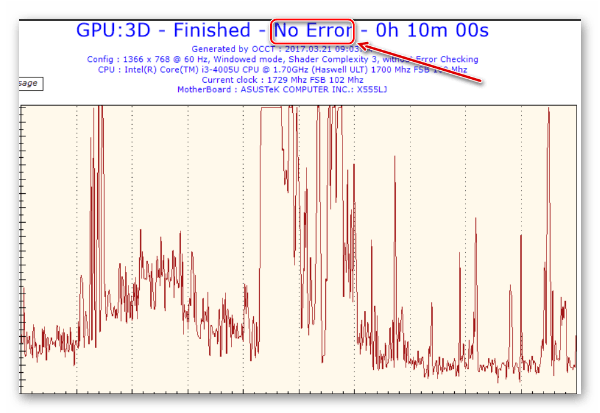
Jeśli nadal występują problemy, możesz użyć drugiej karty wideo, aby uruchomić program. Jeśli nie, jedynym rozwiązaniem jest naprawa urządzenia graficznego.
Wniosek
Pomimo faktu, że artykuł rozważał wiele sposobów naprawienia błędu "Problem, który powstał doprowadził do zakończenia programu ...", przyczyny tego problemu są jeszcze większe. Co więcej, dla pojedynczego użytkownika może być indywidualny. Dlatego napisz w komentarzach, jeśli te rozwiązania ci nie pomogły, postaram się ci pomóc.


 ( 2 ocen, średnia: 3.50 na 5)
( 2 ocen, średnia: 3.50 na 5)