Niektórzy użytkownicy systemu operacyjnego Windows mogą napotkać komunikat systemowy "Windows wykrył problemy z dyskiem twardym". Pominięcie tego komunikatu pojawia się ponownie, a częstotliwość jego pojawiania się zwiększa się w kółko. W tym artykule powiem ci, jak naprawić błąd - Windows znalazł problemy z dyskiem twardym, jakie są przyczyny i objawy tego problemu i jak go usunąć.
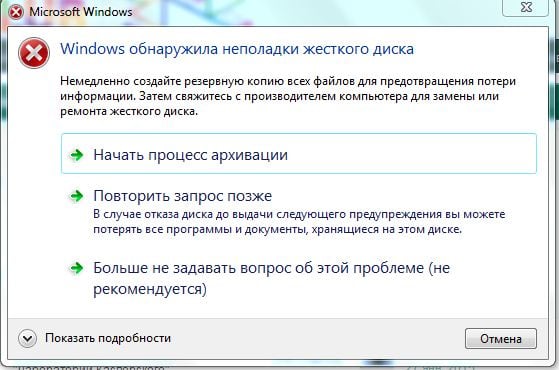
Treść artykułu:
- Что значит сообщение «Windows обнаружила неполадки жесткого диска» 1 Co oznacza komunikat "Windows wykrył problemy z dyskiem twardym"
- Причины проблемы 2 Przyczyny problemu
- Как исправить ошибку при которой Виндовс обнаружила неполадки в HHD диске 3 Jak naprawić błąd, w którym system Windows znalazł problemy na dysku HHD
- Заключение 4 Wniosek
Co oznacza komunikat "Windows wykrył problemy z dyskiem twardym"
Główną cechą tej dysfunkcji jest pojawiający się komunikat "Windows wykrył problemy z dyskiem twardym", a także oferta systemu, aby natychmiast rozpocząć proces archiwizowania istniejących danych. Ten problem rozwiązano niemal we wszystkich nowoczesnych systemach operacyjnych rodziny Windows, zaczynając od systemu Windows XP i kończąc na systemie Windows 10.
W tym samym czasie ten komunikat pojawia się zwykle więcej niż raz, ale za każdym razem, zmuszając użytkownika do rozpoczęcia myślenia o błędzie systemu Windows, który spowodował problemy z dyskiem twardym.

Zwykle ta wiadomość jest oznaką poważnych problemów na dysku twardym, takich jak:
- Dysk twardy "zawiesza się" i wkrótce przestanie działać;
- Informacje na dysku twardym wkrótce zostaną utracone bezpowrotnie;
- Pliki systemowe na takim dysku są poważnie uszkodzone i wkrótce system w ogóle przestanie się ładować;
- Komputer zwolni i zawiesi się, uruchomi się na bardzo długi czas i wkrótce przestanie odpowiadać na polecenia użytkownika.
Przyczyny problemu
Zanim rozważymy rozwiązanie problemu "Windows wykrył problemy z dyskiem twardym", konieczne jest określenie przyczyn tej dysfunkcji. Są one następujące:
- Złe (złe) sektory na dysku twardym . Wszelkie błędy (mechaniczne lub logiczne) mogą być spowodowane pojawieniem się uszkodzonych sektorów na dysku twardym, z których dane często są tracone lub poważnie uszkodzone. Jeśli twój twardy dysk "będzie w strzępach" (na przykład ze starości), to sektory "problemowe" staną się coraz bardziej;
- Błędy systemowe ( błędy rejestru, uszkodzenie integralności plików systemowych itd.). Zazwyczaj błędy te prowadzą do różnych dysfunkcji w systemie operacyjnym, w tym pojawienia się komunikatu "Windows wykrył problemy z dyskiem twardym";
- Atak wirusa . Złośliwa aktywność programów antywirusowych może powodować różne problemy w systemie operacyjnym, w tym błąd i opisany błąd;
- Nieprawidłowe działania użytkownika w systemie operacyjnym mogą również wpływać na pojawianie się danego problemu.

Błąd systemu Windows
Jak naprawić błąd, w którym system Windows znalazł problemy na dysku HHD
Jak naprawić błąd "Windows wykrył problemy z dyskiem twardym"? Zalecam wykonanie następujących czynności:
- Na początek polecam skopiowanie wszystkich ważnych danych na inny dysk twardy (lub dysk flash) . Jeśli dysk twardy "strzępi się", to stopniowo utracisz dane (prawdopodobnie ważne) z dysku twardego. Ponieważ pierwszą rzeczą, którą musisz zadbać o ich zachowanie;
- Sprawdź system pod kątem wirusa . Pobierz i zainstaluj niezawodne oprogramowanie antywirusowe (Dr.Web CureIt!, Malwarebytes Anti-Malware, itp.), A przy jego pomocy szukaj złośliwego oprogramowania w systemie operacyjnym;
- Sprawdź integralność plików systemowych za pomocą narzędzia sfc (skrót od "system file checker" to program do sprawdzania integralności plików systemowych). Uruchom wiersz poleceń jako administrator, wpisz polecenie sfc / scannow tam, naciśnij enter i poczekaj na zakończenie skanowania, co może bardzo pomóc w pytaniu, jak pozbyć się "Windows wykrył problemy z dyskiem twardym";
- Użyj narzędzia chkdsk, aby sprawdzić dysk pod kątem uszkodzonych sektorów . Zrestartuj wiersz poleceń jako administrator (kliknij przycisk Start, wpisz cmd w pasku wyszukiwania, kliknij prawym przyciskiem myszy wynik o tej samej nazwie i wybierz "Uruchom jako administrator" z menu, które się pojawi. W wierszu polecenia wpisz chkdks c: / f / r (zamiast "c", jeśli to konieczne, ustaw inną literę dysku problemu), naciśnij Enter i poczekaj na zakończenie procesu;

Korzystanie z wiersza poleceń
Jeśli na dysku "c" zaobserwujesz problemy i masz je w systemie, wtedy zaoferujesz ci sprawdzenie narzędzia chkdsk przy następnym uruchomieniu systemu. Zgódź się na sugestię, klikając "Y", zrestartuj system i poczekaj, aż narzędzie sprawdzi, czy nie ma błędów.
- Sprawdź powierzchnię dysku twardego . Spośród różnych programów zalecanych w tym celu wyróżniłbym darmową aplikację MiniTool Partition Wizard (można również wymienić inne alternatywy, takie jak MHDD lub HDAT2). Pobierz, zainstaluj i uruchom określoną aplikację, kliknij prawym przyciskiem myszy dysk problemu (zazwyczaj system C: \) i wybierz opcję "Test powierzchni". Następnie kliknij "Rozpocznij teraz". Program przeanalizuje powierzchnię dysku twardego, im więcej błędów, tym więcej "czerwonych" bloków zobaczysz w oknie graficznym programu.
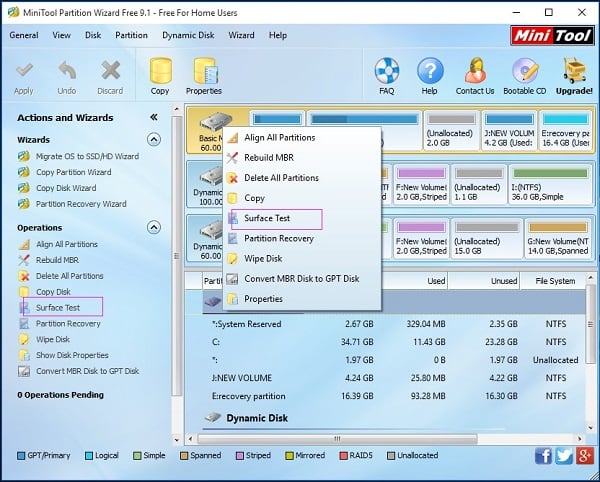
Jeśli chodzi o już wspomniane MHDD, możesz również użyć jego funkcjonalności, analizując powierzchnię dysku w trybie REMAP.
Można również wyłączyć wyświetlanie najbardziej problematycznego komunikatu "System Windows wykrył problemy z dyskiem twardym", zmieniając odpowiednią wartość rejestru. Aby to zrobić, wystarczy wykonać akcje określone w tym filmie:
Jednocześnie radzę nie spiesz się, aby wyłączyć tę wiadomość, ponieważ jest to ważny wskaźnik wydajności dysku twardego i systemu operacyjnego jako całości;
- Sprawdź integralność rejestru systemu operacyjnego za pomocą specjalnego poziomu narzędzi CCleaner, RegCleaner i analogów;
- Zadbaj o chłodzenie dysku twardego . W niektórych przypadkach pojawienie się uszkodzonych sektorów było spowodowane przegrzaniem dysku twardego. Używaj specjalnych wkładek chłodzących z wbudowanym systemem chłodzenia, aby uniknąć przegrzania twardego dysku.
Wniosek
Najczęstszą przyczyną błędu "Windows wykrył problemy z dyskiem twardym" jest zrzucanie dysku twardego, ze stopniowym wyjściem z ostatniej awarii. W takim przypadku zaleca się najpierw wykonać kopię (kopię zapasową) niezbędnych plików na tym dysku (niektóre tworzą kopię w postaci obrazu całego dysku twardego), a dopiero potem przeprowadzić cały kompleks działań opisanych przeze mnie powyżej. Jeśli problemy z dyskiem są losowe, działanie narzędzi systemowych chkdsk i sfc pozwoli ci odzyskać dysk twardy, zapewniając jego stabilną pracę w przyszłości.

 ( 6 ocen, średnia: 4.33 na 5)
( 6 ocen, średnia: 4.33 na 5)
Pozdrowienia, nie podziel się swoim doświadczeniem? Jest matka Asusa P5GD1 Pro, starszego, ale tak jest. Jaka jest maksymalna objętość dysku HDD do niego wejść? Jakich wskaźników potrzebujesz, abyś nie zakochał się w wyborze, aby jej matka widziała i pracowała z nim?
Dziękuję Ja też łamałem sobie głowę tego rodzaju śmieciami, dysk pokazuje, że działa)
Niedawno dostałem to bzdury i nowy komputer