Niektórzy użytkownicy mogą potrzebować zachować niektóre swoje pliki jako prywatne. Może to wynikać z informacji handlowych, kontroli rodzicielskiej lub po prostu z chęci ukrycia swoich plików przed innymi. Jednym z narzędzi do wdrożenia ochrony danych może być ustawienie hasła do folderu, którego potrzebujesz, co pomoże chronić pliki przed niepożądanymi zainteresowaniami z zewnątrz. W tym artykule powiem wam, jak utworzyć folder z hasłami na komputerze, jakie narzędzia nam w tym pomogą i jak korzystać z ich funkcjonalności.

Treść artykułu:
- Лучшие способы поставить пароль на папку 1 Najlepsze sposoby na umieszczenie hasła w folderze
- Защищаем папку паролем используя файл с расширением bat 2 Chronimy folder hasłem za pomocą pliku z rozszerzeniem bat.
- Ставим пароль на директорию используя архиваторы 3 Umieść hasło w katalogu przy użyciu archiwów
- Запароливаем папку используя программу PasswordProtect USB 4 Zablokuj folder za pomocą PasswordProtect USB
- Как защитить каталог паролем использовуя LocK-A-FoLdeR 5 Jak zabezpieczyć katalog hasłem za pomocą LocK-A-FoLdeR
- Заключение 6 Wniosek
Najlepsze sposoby na umieszczenie hasła w folderze
Jeśli potrzebujesz zabezpieczyć hasłem folderu na komputerze, to prawdopodobnie wiesz, że wbudowane narzędzia systemu operacyjnego Windows wyglądają raczej kiepsko pod tym względem. Korzystając z systemu operacyjnego, możesz ukryć ten plik lub ograniczyć dostęp do niego, ale zaawansowany użytkownik otworzy twój folder bez żadnych problemów.
Dobrym narzędziem systemowym do ograniczania dostępu do żądanego folderu jest użycie pliku klucza PFX, który działa w oparciu o system szyfrowania danych EFS. Dla niedoświadczonego użytkownika ten typ dostępu wydaje się nieco skomplikowany, ponieważ opiszę prostsze, wygodniejsze i jednocześnie wystarczająco niezawodne sposoby.
Chronimy folder hasłem, używając pliku z rozszerzeniem bat.
Innym sposobem ochrony swojego osobistego katalogu hasłem jest utworzenie pliku nietoperza, który nam w tym pomoże. Aby to zrobić, wykonaj następujące czynności:
- Najpierw musimy utworzyć folder, w którym znajdzie się nasz chroniony hasłem folder. Utwórz taki folder, przejdź do niego, a następnie utwórz nowy dokument tekstowy za pomocą Notatnika;
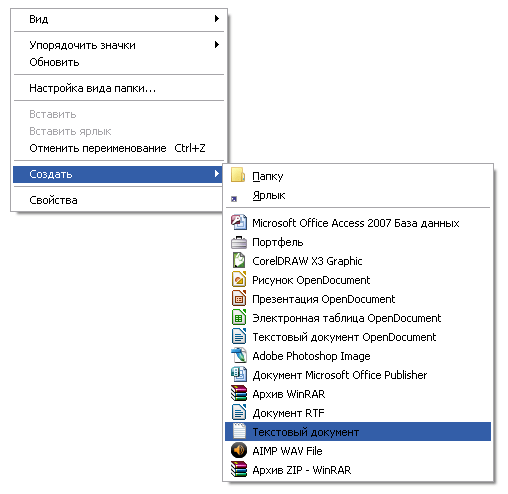
Utwórz notatnik - W tym dokumencie wstaw poniższy tekst, zastępując wyrażenie YOUR_PAROLE na hasło do twojego folderu (najlepiej po łacinie):
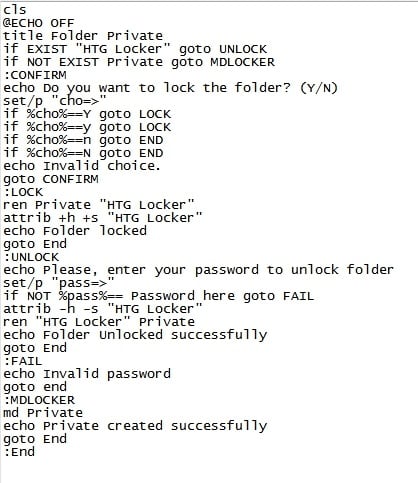
- Zapisz ten plik jako locker.bat , skopiuj go do komputera za pomocą linku ;
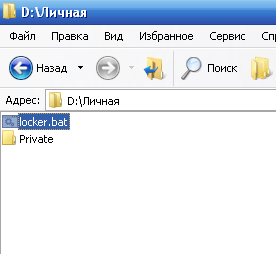
Utwórz prywatny folder - Uruchom ten plik, klikając go dwukrotnie, a utworzy on folder o nazwie Prywatny , w którym będziesz musiał przenieść (skopiować) pliki, które wymagają poufności;
- Ponownie kliknij na locker.bat , potwierdź chowanie pliku i ustawienie hasła, klikając "Y" i wprowadzając;
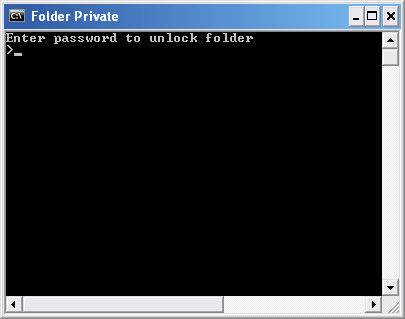
Uruchom plik szafki - Następnym razem, gdy chcesz uzyskać dostęp do tajnego folderu, musisz kliknąć plik nietoperza, a system poprosi cię o podanie hasła.
Jak pierwszy sposób na ukrycie folderu przed ciekawskimi oczami wygląda tak:
Umieść hasło w katalogu przy użyciu archiwów
Chociaż opisana powyżej metoda nie wymaga użycia narzędzi zewnętrznych, jest ona jednak dość niewiarygodna, ponieważ doświadczony użytkownik będzie mógł łatwo otworzyć plik wsadowy i znaleźć hasło. Bezpieczniejszym sposobem zabezpieczenia folderu na komputerze PC jest użycie programów archiwizujących WinRAR lub 7-ZIP , które pozwalają nie tylko ustawić hasło do archiwum folderu, ale także szyfrować jego zawartość.
Na przykład algorytm pracy z "Vinrar" wygląda następująco:
- Znajdź w eksploratorze potrzebny folder, kliknij go prawym przyciskiem myszy i wybierz opcję "Dodaj do archiwum";
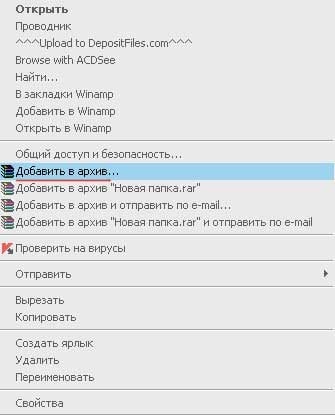
Utwórz archiwum - W wyświetlonym oknie kliknij przycisk "Ustaw hasło" i dwukrotnie wprowadź wymagane hasło (w razie potrzeby aktywuj opcję szyfrowania nazwy pliku) i kliknij "OK";

Ustawiamy hasło w WinRAR - Program utworzy archiwum, do którego dostęp można uzyskać jedynie poprzez wprowadzenie wymaganego hasła.
Blokujemy folder za pomocą programu PasswordProtect USB
Osobiście bardzo podobał mi się sposób ustawiania hasła do folderu za pomocą specjalnych programów, które można łatwo pobrać z sieci i zainstalować na komputerze. Wśród nich są takie produkty jak PasswordProtect, Folder Protector, Folder Lock, Folder Hidden, Anvide Lock Folder i wiele innych, których cechy są na ogół dość podobne do siebie. Rozważ funkcjonalność takich produktów na przykładzie PasswordProtect i LocK-A-FoLdeR, a zrozumiemy, jak z nim pracować.
Aby użyć funkcji PasswordProtect, wykonaj następujące czynności:
- Pobierz i zainstaluj to oprogramowanie na swoim komputerze;
- Korzystając z eksploratora, znajdź folder, którego potrzebujesz, aby ustawić hasło, kliknij go prawym przyciskiem myszy i wybierz "Zablokuj za pomocą zabezpieczenia hasłem USB";
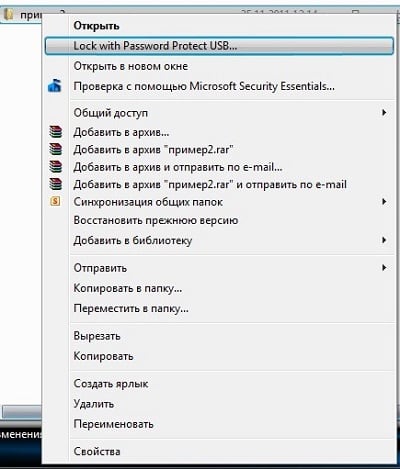
- Wprowadź hasło, a następnie kliknij przycisk "Zablokuj folder";
- Teraz, kiedy spróbujesz otworzyć ten folder, zostaniesz zapytany o hasło, które musisz wprowadzić w specjalnym oknie i kliknąć przycisk "Odblokuj folder" (odblokuj folder).
Jak zabezpieczyć katalog hasłem za pomocą LocK-A-FoLdeR
Również program LocK-A-FoLdeR może nam pomóc w ustaleniu hasła do katalogu. Funkcjonalność jego pracy jest podobna do poprzedniego programu, wybierasz również folder, który chcesz "wyłączyć hasło", wprowadź hasło i zamknij dane przed wzrokiem ciekawskich.
Aby zakończyć folder, wykonaj następujące czynności:
- Pobierz i zainstaluj ten program;
- Wprowadź hasło główne, które będzie chronić twoje programy;
- Kliknij przycisk "Zablokuj folder" i wybierz folder, do którego chcesz ograniczyć dostęp;
- Kliknij "Exit" i wyjdź z programu, ochrona zadziała;
- Aby otworzyć folder, musisz ponownie uruchomić LocK-A-FoLdeR, wybrać katalog, który chcesz otworzyć i kliknąć przycisk "Odblokuj wybrany folder".
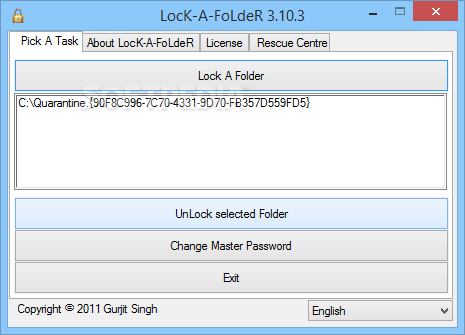
Zablokuj folder
Wniosek
Powyżej zastanawiałem się nad sposobami umieszczenia hasła na folderze w komputerze i opisano również kilka opcji implementacji programów takich jak ten. Najskuteczniejszym sposobem w tej sytuacji jest użycie narzędzi oprogramowania firm trzecich - archiwizatorów (na przykład Winrar) i specjalnych aplikacji, takich jak PasswordProtect, LocK-A-FoLdeR i kilku innych analogów, które pozwalają łatwo ustawić hasło do potrzebnego folderu. Użyj wymienionych narzędzi - i możesz ustawić hasło do potrzebnego folderu bez żadnych problemów.

 ( 7 ocen, średnia: 4.29 na 5)
( 7 ocen, średnia: 4.29 na 5)