Podczas instalowania aktualizacji automatycznie w systemie Windows, a także instalowania innego oprogramowania na komputerze, użytkownicy odczuwają brak dźwięku. Przyczyn może być wiele, jednym z głównych powodów jest to, że usługi audio nie działają w systemie Windows 7 i 10. W takim przypadku na panelu poniżej monitora po prawej stronie ikona dźwięku zostanie przekreślona lub obok niego pojawi się okrąg z przekreśloną linią.
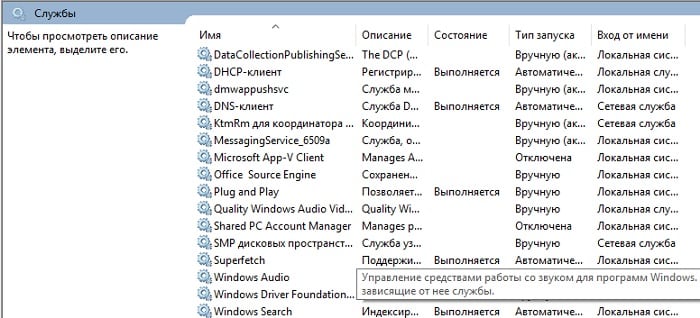
Treść artykułu:
- Запускаем аудио службы в Windows 1 Usługi audio rozpoczynamy w systemie Windows
- Что делать, если службы включены, но звука по-прежнему нет? 2 Co jeśli usługi są włączone, ale nadal nie ma dźwięku?
- Поиск проблем со звуком 3 Wyszukaj problemy z dźwiękiem
- Другие причины отсутствия звука на компьютере или ноутбуке 4 Inne przyczyny braku dźwięku na komputerze lub laptopie
Usługi audio uruchamiamy w systemie Windows
- Jeśli twoja usługa audio nie działa, musisz ją uruchomić. Aby to zrobić, kliknij prawy przycisk w menu "Start".
- Następnie wybierz pozycję "Zarządzanie komputerem" z listy.
- W wyświetlonym oknie kliknij ostatni element "Usługi i aplikacje", "Usługi".
- Na wyświetlonym ekranie znajdź wiersz "Windows Audio" i kliknij go dwukrotnie.
- Tutaj wybierz sekcję "Typ uruchomienia", wybierz "Automatyczny" z listy i wybierz "Zastosuj" i "OK" w dolnej części okna.
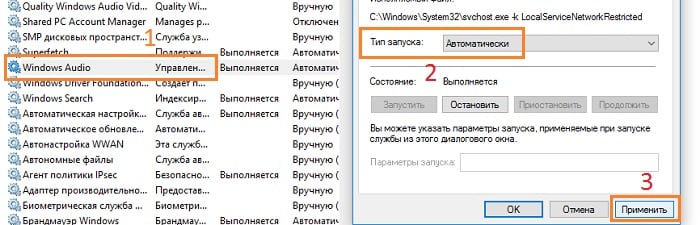
Uruchom usługę Windows Audio
Windows Audio Services ma 3 dodatkowe usługi. Jeśli co najmniej jeden z nich nie działa poprawnie, na monitorze pojawi się błąd 1068, który informuje, że nie można uruchomić usług podrzędnych. W takim przypadku musisz je skonfigurować. W tym celu:
- Ponownie otwórz usługi Windows i wybierz Windows Audio, który klikasz dwukrotnie.
- Na wyświetlonym ekranie wybierz kartę "Zależności".
- Tutaj znajdź 3 usługi podrzędne i połącz je ("Harmonogram zajęć", "Narzędzie do tworzenia punktów" i "Procedury telefonowania".
Co jeśli usługi są włączone, ale nadal nie ma dźwięku?
Jeśli poprawiono sytuację, gdy usługa audio nie jest uruchomiona, sprawdź urządzenie audio, może to oznaczać problem ze sterownikiem dźwięku, a jeśli tak, musisz je zainstalować ponownie.
- Kliknij menu "Start" prawym przyciskiem i kliknij "Menedżer urządzeń" z listy. Następnie znajdź na liście sprzętu "Urządzenia do gier, dźwięku i wideo"
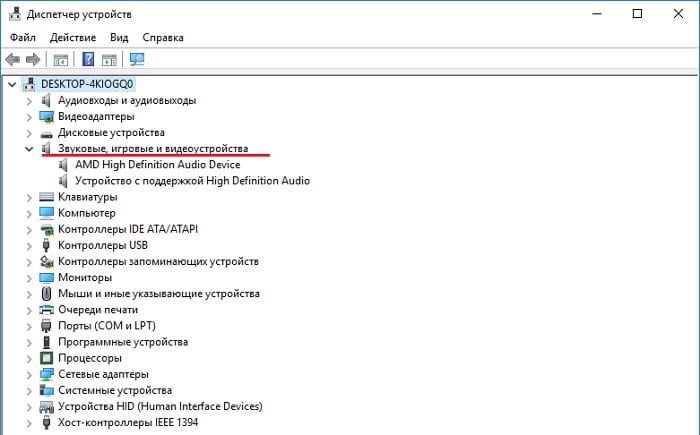
Menedżer urządzeń i kliknij ten element.
- Zostaną otwarte urządzenia odpowiedzialne za dźwięk z komputera. Są to karty dźwiękowe, zazwyczaj są one zintegrowane z płytą główną, a sterowniki są instalowane wraz ze sterownikami na płycie głównej. Czasami zdarza się, że mogą nie działać, w tym przypadku urządzenia będą miały znaki zapytania, które zgłaszają sterownik urządzenia, który nie działa.
- Jeśli sterownik nie działa poprawnie lub go brakuje, kliknij go za pomocą przycisku myszy i wybierz pierwszy element "Aktualizuj sterowniki". Sam system znajdzie sterownik w sieci, wykorzystując do tego celu jedynie wiarygodne źródła, zwykle witryny producentów sprzętu, dla których wyszukiwany jest sterownik.
Szukaj problemów z dźwiękiem
Jeśli dźwięk nie pojawił się, a usługa audio została już uruchomiona, sprawdź, czy urządzenia wyjściowe audio są prawidłowo podłączone - głośniki, słuchawki. Być może włożyłeś wtyczkę do niewłaściwego gniazda. Zielona wtyczka jest wtyczką sygnałową, musi być zawsze podłączona do tego samego koloru złącza na tylnym lub przednim panelu.
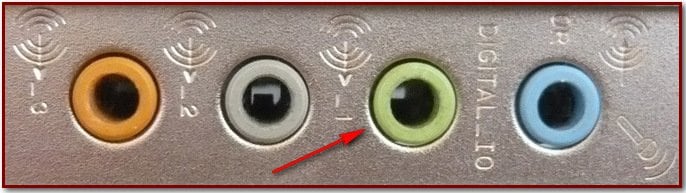
Jeśli podłączysz system stereo do głównego subwoofera, upewnij się, że odpowiedni obwód wyjściowy dźwięku jest ustawiony w menedżerze, a także upewnij się, że twoja karta dźwiękowa obsługuje wielokanałowy obwód dźwięku przed podłączeniem. Sprawdź integralność kabla, z którym połączone są słuchawki lub głośniki. Upewnij się, że samo urządzenie jest w dobrym stanie.
Jeśli nie masz żadnych wyników, spróbuj uruchomić procedurę rozwiązywania problemów z dźwiękiem:
- Kliknij prawym przyciskiem myszy przycisk opcji w ikonie dźwięku w prawym dolnym rogu.
- Kliknij "Wykryj problemy z dźwiękiem".
- Diagnostyka rozpocznie się, system określi podłączone urządzenia i musisz je potwierdzić, naciskając "OK".
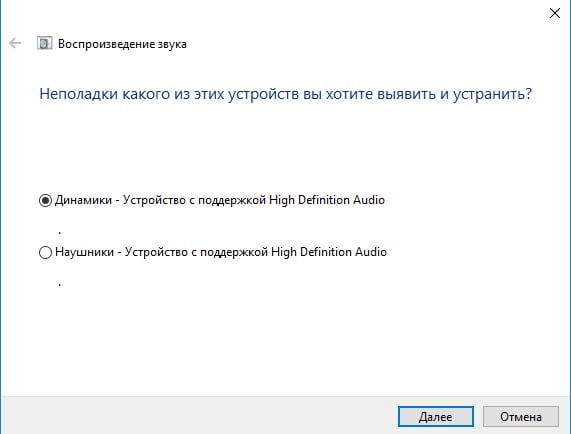
Narzędzie do rozwiązywania problemów audio
Kliknij ponownie ikonę dźwięku na dole paska zadań RMB i wybierz "Otwórz regulację głośności". I sprawdź poziom głośności, być może usunąłeś do minimum w ostatniej sesji i zapomniałeś o tym. Upewnij się, że wszystkie suwaki są ustawione w pozycji wysokiej, aby sprawdzić dźwięk.
Wybierz inny element "Odtwarzanie urządzeń", aby sprawdzić zgodność urządzenia. Tak się składa, że podłączasz słuchawki, ale system wykrywa nieprawidłowe urządzenie i nie wydaje żadnego dźwięku do urządzenia. Dlatego kliknij żądane urządzenie na liście i wybierz jego prawe kliknięcie, a następnie kliknij "Sprawdź". System odtworzyć dźwięki testowania dla tego urządzenia, wskaźnik powinien być ruchomy, gdy głośniki i słuchawki są w dobrym stanie.
Inne przyczyny braku dźwięku na komputerze lub laptopie
Spróbuj zmienić definicję urządzenia przez system, wybierz urządzenie za pomocą prawego przycisku myszy i kliknij "Właściwości". Otworzy się okno, wybierz kartę Zaawansowane i jeśli masz częstotliwość próbkowania 16 bitów, 44100 Hz, a następnie wybierz inną opcję z listy, na przykład 24 bity, 44100 itd. i kliknij "Sprawdź" obok niego, aby sprawdzić dźwięk. Wypróbuj kilka opcji. Jeśli dźwięk się nie pojawi, spróbuj uruchomić ponownie Windows Audio Services.

