Uwierzytelnianie w ssh przez klucz ma kilka zalet. Po pierwsze wygoda. Możesz mieć kilka serwerów i jeden klucz. Nie trzeba wprowadzać hasła z serwera, który jest potrzebny za każdym razem, co pozwoli zaoszczędzić czas. Po drugie, jest bezpieczny. Możesz wyłączyć uwierzytelnianie hasła, a ssh będzie chroniony przed brutalną siłą.
W tym artykule przeanalizujemy pracę z Putty na Windowsie. Jest to przydatne narzędzie - pgagent, zdolne do automatycznego uruchamiania po uruchomieniu systemu operacyjnego i przechowywania prywatnego klucza w pamięci. Może być używany nie tylko do Putty, ale także do Filezilli.
Pobierz dystrybucję Putty na swój komputer i zainstaluj ją.
Treść artykułu:
- Генерируем публичный и приватный ключи 1 Generowanie kluczy publicznych i prywatnych
- Устанавливаем публичный ключ на сервер 2 Zainstaluj klucz publiczny na serwerze
- Настройка putty agent и добавление в автозагрузку 3 Konfigurowanie agenta szpachlowego i dodawanie do autoloadowania
- Проверка аутентификаци по ключу 4 Weryfikacja uwierzytelnienia za pomocą klucza
Generujemy klucze publiczne i prywatne
Do uwierzytelnienia potrzebujesz pary kluczy: publicznych i prywatnych. Pierwszy klucz można pobrać na dowolny serwer, do którego potrzebujesz dostępu. Drugi klucz powinien być chroniony i nikomu nie dano. Wskazane jest zabezpieczenie go hasłem.
Wygeneruj parę kluczy za pomocą narzędzia PuttyGen. Uruchom, pozostaw ustawienia domyślne: typ klucza ssh-2 rsa, długość 2048 bitów.
Kliknij przycisk Generuj, przesuwaj mysz, aż klucz będzie gotowy.
Po kilku chwilach klucze zostaną utworzone. Skopiuj zawartość "Klucz publiczny do wklejania do pliku authorized_keys pliku" OpenSSH: "i zapisz na pulpicie w dokumencie tekstowym mypublickey.txt. To jest twój klucz publiczny w formacie OpenSSH.
Utwórz dobre hasło, aby chronić swój klucz prywatny i wprowadź go w polach Kluczowa fraza i Potwierdź hasło (Passphrase). Jeśli ktoś otrzyma twój klucz, nie będzie mógł go użyć, ponieważ nie będzie znał hasła.
Jeśli jednak nie uznają tego za konieczne, hasło można pominąć. Klucz prywatny w tym przypadku będzie chroniony gorzej.
Następnie kliknij przycisk Zapisz klucz prywatny i określ, gdzie zapisać klucz.
Zainstaluj klucz publiczny na serwerze
Zaloguj się na serwerze pod nazwą żądanego użytkownika. W katalogu domowym utwórz katalog .ssh .
# mkdir ~ / .ssh; chmod 0700 ~ / .ssh
Następnie w tym folderze będziesz musiał utworzyć plik do przechowywania kluczy autoryzacji - authorized_keys:
# touch ~ / .ssh / authorized_keys; chmod 0600 ~ / .ssh / authorized_keys
Zapamiętaj klucz publiczny zapisany na pulpicie? Otwórz plik tekstowy, w którym go zapisaliśmy, i całkowicie skopiuj klucz.
Następnie na serwerze otwórz plik authorized_keys za pomocą ulubionego edytora (na przykład nano) i wklej skopiowany klucz publiczny. Zapisz plik.
Te same czynności można wykonać za pomocą klienta sftp. Filezilla doskonale poradzi sobie z zadaniem. Tworzymy również określony folder i plik, edytuj itp.
Gdy klucz publiczny jest przechowywany na serwerze, nadszedł czas na skonfigurowanie agenta szpachlowania.
Konfigurowanie agenta szpachlowania i dodawanie do autoloadowania
Uwierzytelnienie może również wystąpić przy pomocy szpachlówki, jeśli klucz prywatny jest określony w odpowiedniej kolumnie ustawień. Jest to jednak niewygodne, jeśli musisz także użyć klienta sftp. Wtedy lepiej jest załadować klucz za pomocą agenta szpachlowania: uruchamiamy pgagent raz i mamy dostęp, kiedy chcemy. Chcesz zmienić klucz? Nie stanowi problemu - zmieniamy tylko w agencie i nigdzie indziej. Aby nie uruchamiać agenta ręcznie za każdym razem, musisz go załadować, gdy system Windows jest włączony. :)
Aby dodać moduł pagagent do automatycznego ładowania, utwórz skrót do pliku pgagent.exe. We właściwościach skrótu, w pozycji "Obiekt" po prostu napisz ścieżkę do każdego klawisza oddzielonego spacjami.
"C: \ Program Files \ PuTTY \ pageant.exe" S: \ folder \ key.ppk S: \ folder \ key2.ppk
Utworzony skrót musi zostać skopiowany do folderu startowego. Aby to zrobić, otwórz menu Start, wybierz Wszystkie programy, kliknij prawym przyciskiem myszy folder Autostart i kliknij element "Otwórz" w menu kontekstowym.
Przenieś lub skopiuj skrót uruchamiania aplikacji pagagent do tego folderu. W rezultacie sekcja startowa w menu Start powinna wyglądać następująco.
Uruchom ponownie komputer. Jeśli wszystkie działania zostały wykonane poprawnie, ikona pgagent zostanie wyświetlona na pasku zadań, jeśli klikniesz dwukrotnie, główne okno aplikacji otworzy się po załadowaniu kluczy.
Należy pamiętać, że jeśli klucz jest chroniony hasłem, hasło musi zostać określone w agencie natychmiast po autoryzacji w systemie Windows. Hasło jest wymagane tylko raz po włączeniu, przed wylogowaniem.
Weryfikacja uwierzytelnienia za pomocą klucza
Pozostaje tylko zweryfikować ważność uwierzytelniania ssh za pomocą klucza. Uruchom kit i połącz się z ulubionym serwerem.
Pomyślny wynik uwierzytelnienia:
Uwierzytelnianie za pomocą klucza publicznego "coś" od agenta
Jeśli wszystko zostanie skonfigurowane niepoprawnie, wyświetli się komunikat o błędzie i zostaniesz poproszony o wpisanie hasła. :)
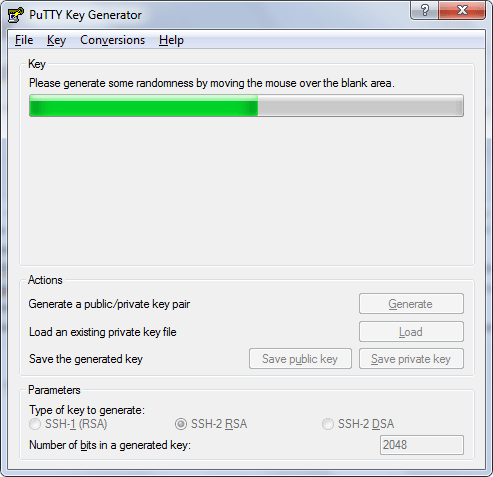
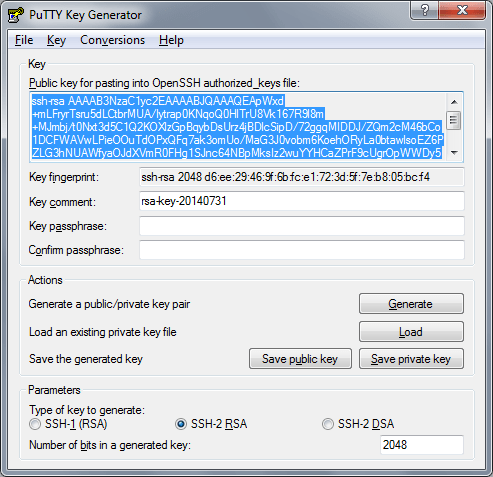
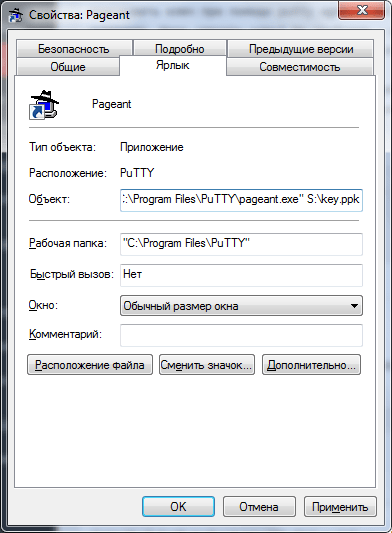
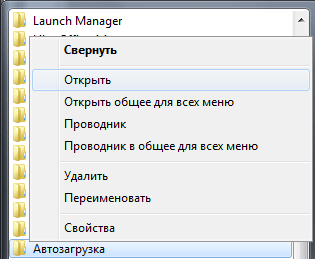
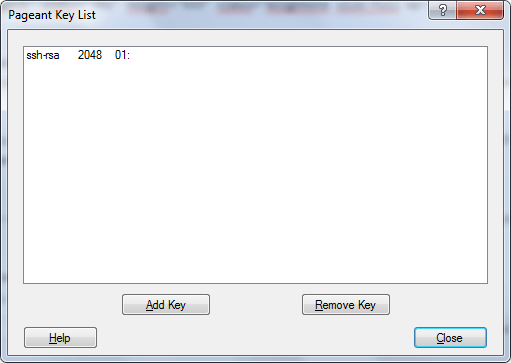

Pomóżcie proszę. Naciskam przycisk zasilania na komputerze. Chłodnica zaczyna się obracać, w sekundach 5, a komputer wyłącza się ponownie i po 5 sekundach włącza się ponownie, więc bez końca.
Oznacza to, że musisz kupić nowy komputer! Lub po prostu jesteś winny przed nim i on chce wzbudzić twoje nerwy)
Super! Przeczytałem artykuły, wynik wyniósł zero. Wszystko okazało się po raz pierwszy. Podziękowania dla autora za instrukcję z ilustracją fotograficzną.